情報番号:011335 【更新日:2010.10.26】
「指紋認証ユーティリティ(東芝フィンガープリントユーティリティ)」再インストール方法
対応機器・対象OSとカテゴリ
| 対応機種 |
|
| 対象OS |
Windows(R)7 |
| カテゴリ |
その他のプレインストールソフト、dynabookユーティリティ、セキュリティ情報、セキュリティ予防/対策、アプリケーションとドライバー、再インストール |
 →[すべてのプログラム]→[アプリケーションの再インストール]をクリックします。
→[すべてのプログラム]→[アプリケーションの再インストール]をクリックします。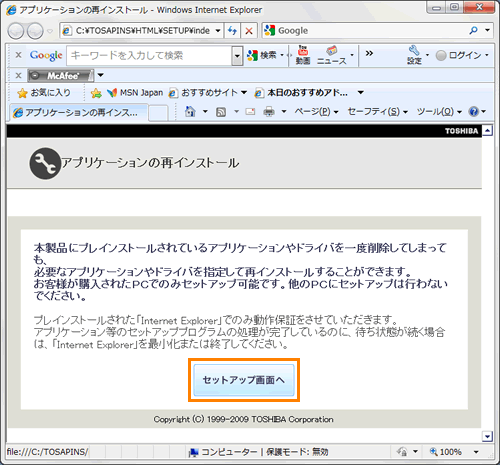 (図1)
(図1)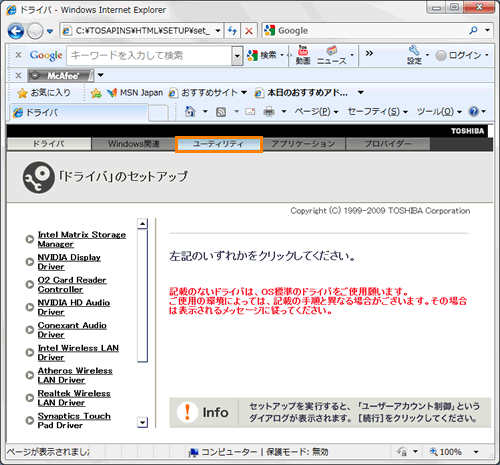 (図2)
(図2)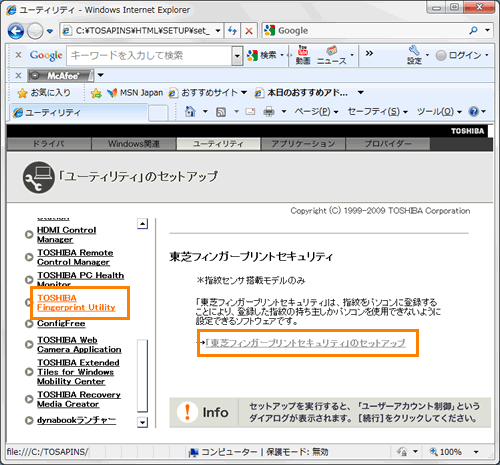 (図3)
(図3)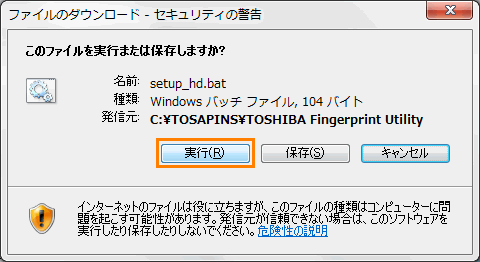 (図4)
(図4)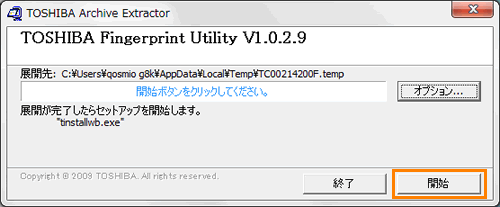 (図5)
(図5)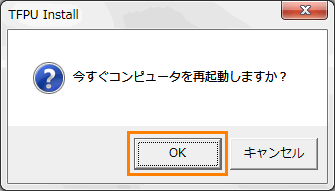 (図6)
(図6) →[すべてのプログラム]→[TOSHIBA]→[ユーティリティ]に[TOSHIBA Fingerprint Utility]が表示され、起動できることを確認してください。
→[すべてのプログラム]→[TOSHIBA]→[ユーティリティ]に[TOSHIBA Fingerprint Utility]が表示され、起動できることを確認してください。