情報番号:011299 【更新日:2010.10.26】
「指紋認証ユーティリティ(東芝フィンガープリントユーティリティ)」インターネットで使用するユーザー名、パスワード情報を変更する方法
対応機器・対象OSとカテゴリ
| 対応機種 |
|
| 対象OS |
Windows(R)7 |
| カテゴリ |
インターネット、その他のプレインストールソフト、セキュリティ情報、セキュリティ予防/対策、パスワード |
回答・対処方法
はじめに
本製品には、「指紋センサー」と「指紋認証ユーティリティ(東芝フィンガープリントユーティリティ)」が用意されています。指紋認証とは、手の指紋の情報をパソコンに登録することにより、パスワードなどの入力に代えて本人であることを証明する機能です。
※「指紋認証ユーティリティ(東芝フィンガープリントユーティリティ)」の詳細については、[011293:「指紋認証ユーティリティ(東芝フィンガープリントユーティリティ)」について]を参照してください。
「指紋認証ユーティリティ(東芝フィンガープリントユーティリティ)」には、IE(ウェブブラウザー)パスワード自動入力設定という機能があります。この機能を使用すると、会員専用のWebページなどアクセス開始時にユーザーID、パスワードの入力が必要なページのユーザーID、パスワードの文字列を事前に記録させ、以降、そのページにアクセスするときに、指をスキャンするだけでユーザーID、パスワードが自動的に入力され、ログインすることができます。
ここでは、インターネットで使用するユーザー名、パスワード情報を変更する方法について説明します。
※本情報は、すでにインターネットで使用するユーザー名、パスワード情報が登録済みであることを前提としています。まだ未登録の場合は、[011296:「指紋認証ユーティリティ(東芝フィンガープリントユーティリティ)」インターネットで使用するパスワード情報を登録する方法]を参照してください。
操作手順
※「東芝フィンガープリントユーティリティ」のバージョンによって若干画面、操作が異なります。
- [スタート]ボタン
 →[すべてのプログラム]→[TOSHIBA]→[ユーティリティ]→[TOSHIBA Fingerprint Utility]または[Fingerprint Utility]をクリックします。
→[すべてのプログラム]→[TOSHIBA]→[ユーティリティ]→[TOSHIBA Fingerprint Utility]または[Fingerprint Utility]をクリックします。 - 指紋認証画面が表示されます。指をスキャンします。
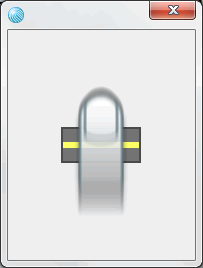 (図1)
(図1)
- 指紋認証に成功すると、「TOSHIBA Fingerprint Utility」のメニュー画面が表示されます。[IEパスワード自動入力設定]または[ウェブブラウザーパスワード自動入力]をクリックします。
※このメニューが選択できない場合は、IE(ウェブブラウザー)パスワード自動入力設定の機能が無効になっています。[011331:「指紋認証ユーティリティ(東芝フィンガープリントユーティリティ)」IEでパスワード自動入力機能を有効/無効にする方法]を参照して有効に変更してください。
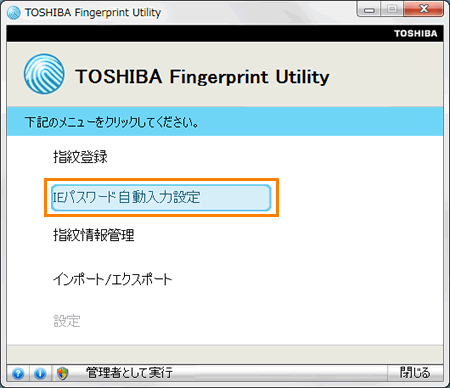 (図2)
(図2)
- 「IEパスワード自動入力設定」または「ウェブブラウザーパスワード自動入力」の「設定」タブ画面が表示されます。「ウェブサイト」タブをクリックします。
- ”登録(ウェブ)サイト一覧”からユーザー名、パスワードを変更したい登録名をクリックし、[編集]ボタンをクリックします。
 (図3)
(図3)
- 「編集」画面が表示されます。変更したい項目(ユーザー名またはパスワード)をクリックし、[編集]ボタンをクリックします。
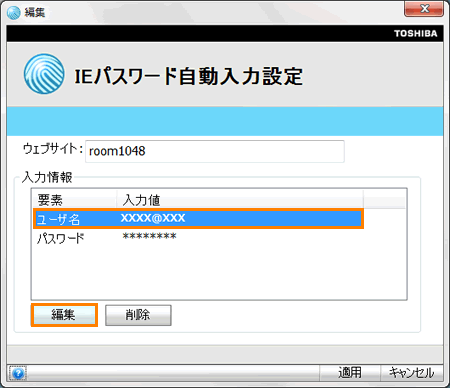 (図4)
(図4)
- 変更するユーザー名またはパスワードを入力して[確認]ボタンまたは[適用]ボタンをクリックします。
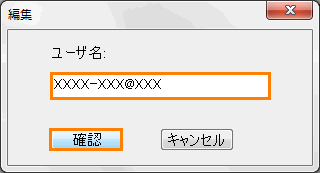 (図5)
(図5)
- 「編集」画面に戻ります。編集した項目の値が変更されていることを確認し、[適用]ボタンをクリックします。
※パスワードは、アスタリスク(*)で表示されます。
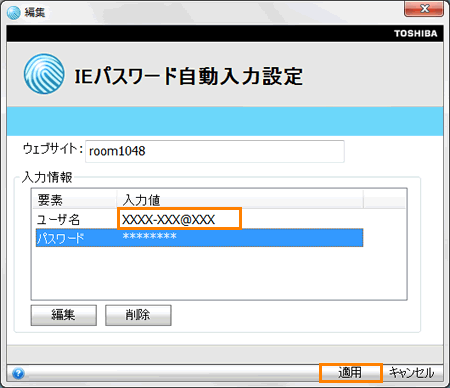 (図6)
(図6)
- ”修正内容の保存に成功しました。”または”変更は正しく保存されました。”メッセージ画面が表示されます。[OK]ボタンをクリックします。
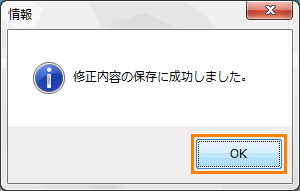 (図7)
(図7)
- 「編集」画面に戻ります。右上の[×]ボタンをクリックして閉じます。
- 「IEパスワード自動入力設定」または「ウェブブラウザーパスワード自動入力」画面に戻ります。[閉じる]ボタンをクリックします。
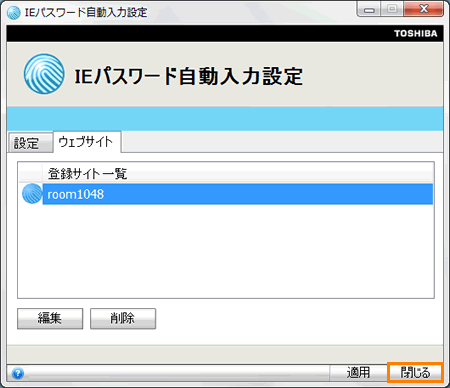 (図8)
(図8)
- ”終了しますか?”メッセージ画面が表示されます。[OK]ボタンをクリックします。
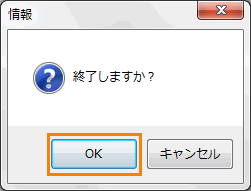 (図9)
(図9)
- 「TOSHIBA Fingerprint Utility」画面に戻ります。[閉じる]ボタンをクリックします。
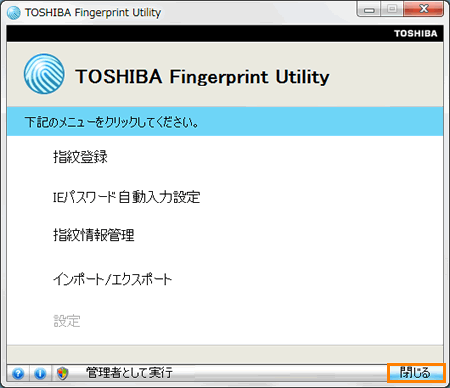 (図10)
(図10)
- ”終了しますか?”メッセージ画面が表示されます。[OK]ボタンをクリックします。
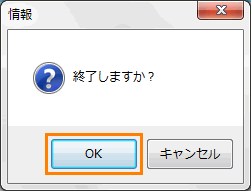 (図11)
(図11)
インターネットで使用するユーザー名、パスワード情報を変更する設定は以上です。
ユーザー名またはパスワード情報を変更したWebページを表示し、指をスキャンして変更した情報で自動的にログインできることを確認してください。
関連情報
以上
 →[すべてのプログラム]→[TOSHIBA]→[ユーティリティ]→[TOSHIBA Fingerprint Utility]または[Fingerprint Utility]をクリックします。
→[すべてのプログラム]→[TOSHIBA]→[ユーティリティ]→[TOSHIBA Fingerprint Utility]または[Fingerprint Utility]をクリックします。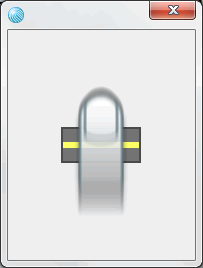 (図1)
(図1)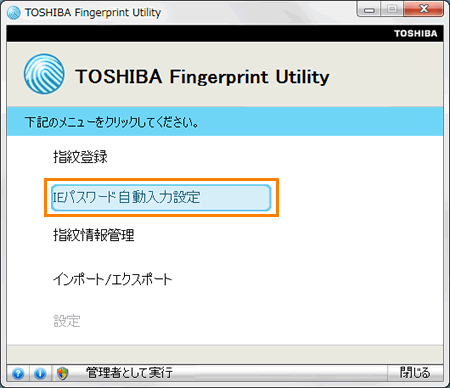 (図2)
(図2) (図3)
(図3)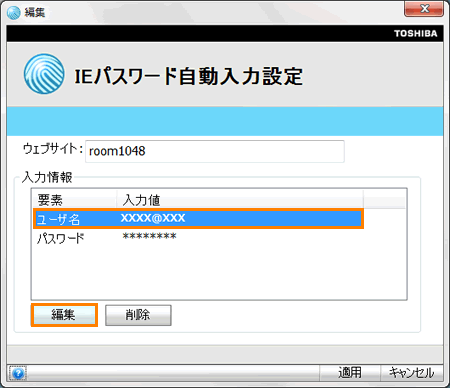 (図4)
(図4)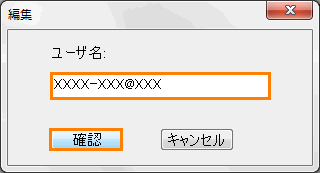 (図5)
(図5)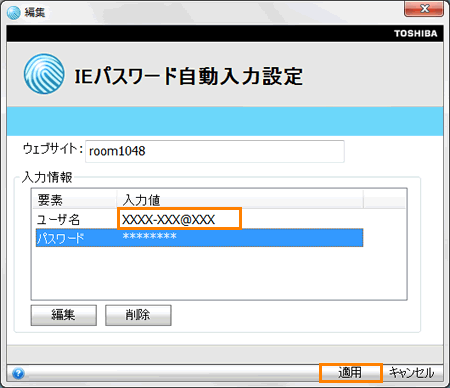 (図6)
(図6)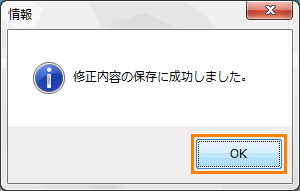 (図7)
(図7)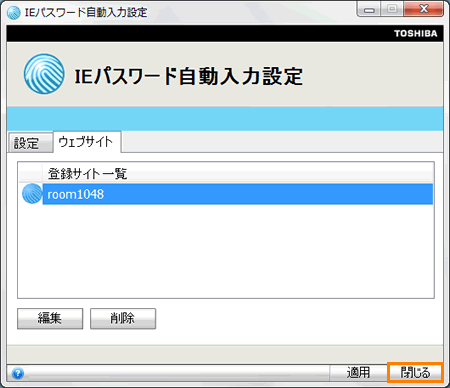 (図8)
(図8)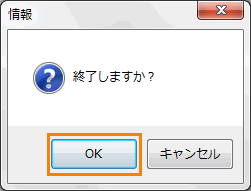 (図9)
(図9)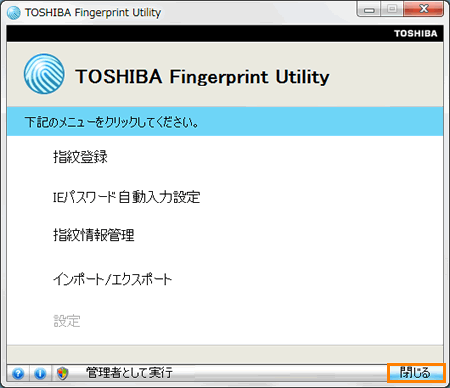 (図10)
(図10)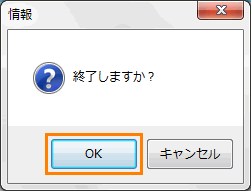 (図11)
(図11)