情報番号:011343 【更新日:2011.03.29】
「数式入力パネル」オプション設定を変更する方法<Windows(R)7>
対応機器・対象OSとカテゴリ
| 対応機種 |
|
| 対象OS |
Windows(R)7 |
| カテゴリ |
Windowsの操作/設定、Windowsの便利な使いかた、Windowsソフトウェア |
回答・対処方法
はじめに
「数式入力パネル」では、手書き入力された数式を認識し、認識された数式はワープロや計算用のプログラムに挿入することができます。
ここでは「数式入力パネル」のオプション設定を変更する方法について説明します。
オプションでは、次の設定を変更することができます。
- 手書き入力領域の設定
数式をプログラムに挿入した後、自動的に手書き入力領域をクリアするかどうかを設定します。
- ボタンの配置
[書き込み]、[消去]、[選択の修正]などのボタンをまとめたパネルの配置を変更します。
- 手書き入力領域のグリッド
手書き入力領域のグリッドの表示/非表示を切り替えます。
【注意】
※Windows 7 Starterには、本機能は含まれていません。
※数式入力パネルでは、数学用マークアップ言語(MathML)をサポートするプログラムのみ数式を挿入できます。
操作手順
- [スタート]ボタン
 →[すべてのプログラム]→[アクセサリ]→[数式入力パネル]をクリックします。
→[すべてのプログラム]→[アクセサリ]→[数式入力パネル]をクリックします。 - 「数式入力パネル」が起動します。メニューバーの[オプション]をクリックし、設定を変更します。
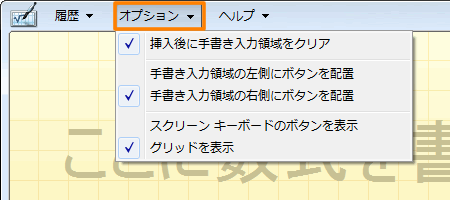 (図1)
(図1)
◆手書き入力領域の設定
[挿入後に手書き入力領域をクリア]・・・チェックを付けると数式をプログラムに挿入した後、自動的に手書き入力領域をクリアします。
似たような数式を続けて手書き入力する必要がある場合は、チェックをはずしておくと便利です。
※既定ではチェックが付いています。
◆ボタンの配置
[手書き入力領域の左側にボタンを配置]・・・チェックを付けるとボタンのパネルが左側に配置されます。
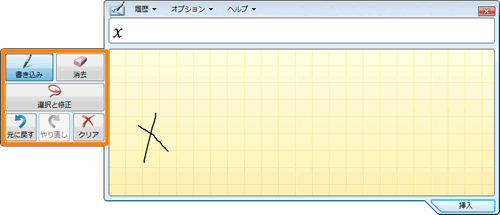 (図2)
(図2)
[手書き入力領域の右側にボタンを配置]・・・チェックを付けるとボタンのパネルが右側に配置されます。(既定)
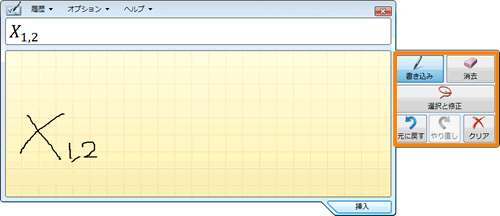 (図3)
(図3)
◆手書き入力領域のグリッド
[グリッドを表示]・・・チェックを付けると、グリッドを表示します。(既定)
 (図4)
(図4)
チェックをはずすと、グリッドが非表示になります。
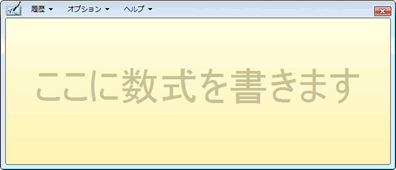 (図5)
(図5)
以上で設定は終了です。
動作や画面が設定どおりに変更されていることを確認してください。
関連情報
以上
 →[すべてのプログラム]→[アクセサリ]→[数式入力パネル]をクリックします。
→[すべてのプログラム]→[アクセサリ]→[数式入力パネル]をクリックします。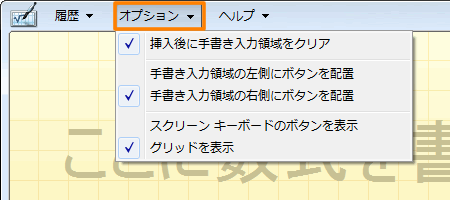 (図1)
(図1)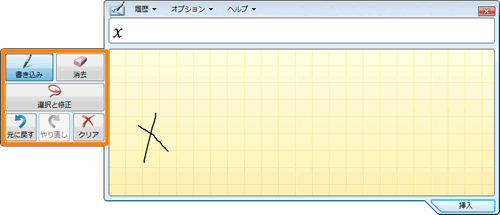 (図2)
(図2)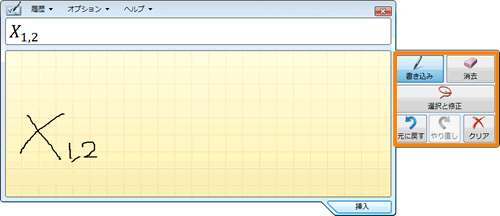 (図3)
(図3) (図4)
(図4)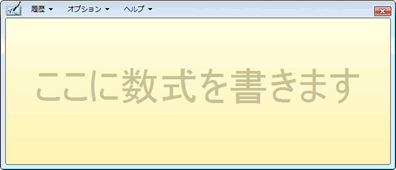 (図5)
(図5)