情報番号:011351 【更新日:2011.12.20】
ライブラリの既定の保存場所を変更する方法<Windows(R)7>
対応機器・対象OSとカテゴリ
| 対応機種 |
|
| 対象OS |
Windows(R)7 |
| カテゴリ |
Windowsの操作/設定 |
回答・対処方法
はじめに
ライブラリを使用すると、さまざまな場所に保存されているファイルを表示したり、整理したりできます。
また、ライブラリの既定の保存場所によって、項目がライブラリにコピー、移動、保存される際の格納場所が決まります。
ここでは、ライブラリの既定の保存場所を変更する方法について説明します。
※ライブラリの詳細については、[011345:ライブラリとは?<Windows(R)7>]を参照してください。
操作手順
- タスクバーの[Windows エクスプローラー]ボタンをクリックします。
 (図1)
(図1)
※タスクバーに[Windows エクスプローラー]ボタンがない場合は、[スタート]ボタン  →[(ログオンしているユーザーアカウント名)]をクリックします。
→[(ログオンしているユーザーアカウント名)]をクリックします。
- 個人用フォルダーが開きます。既定の保存場所を変更したいライブラリをクリックして選択し、ライブラリウィンドウ(ファイル一覧の上)の”対象フォルダー”項目の”●か所”をクリックします。
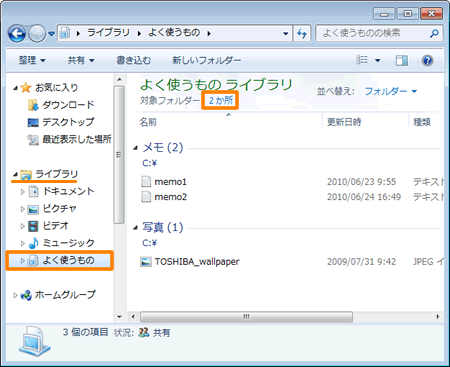 (図2)
(図2)
- 「○○ライブラリの場所」画面が表示されます。(○○にはライブラリの名前が入ります。)
”ライブラリの場所”一覧から既定の保存場所に設定したいフォルダーをマウスの右ボタンでクリックし、表示されるメニューから[既定の保存場所に設定(S)]をクリックします。
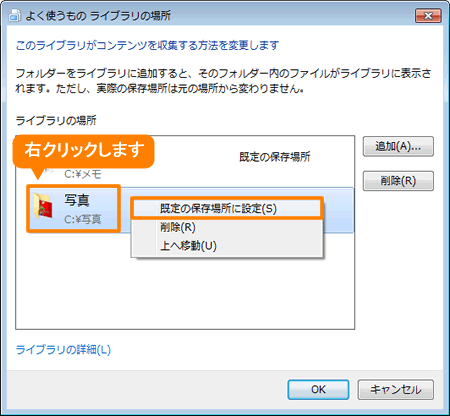 (図3)
(図3)
- フォルダーの右側に”既定の保存場所”と表示されていることを確認し、[OK]ボタンをクリックします。
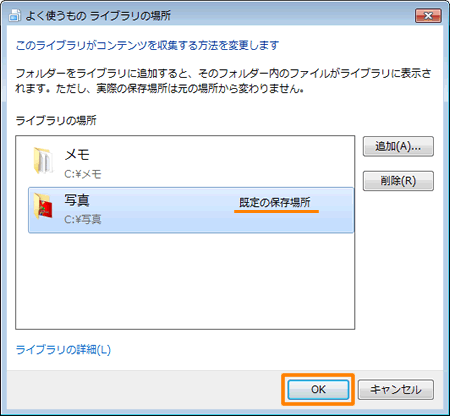 (図4)
(図4)
以上で設定は終了です。
使用例
作成中のファイルをライブラリの既定の保存場所に保存する場合の例で説明します。
- 作成中のファイルを保存する際、ライブラリを選択し、[保存(S)]ボタンをクリックします。
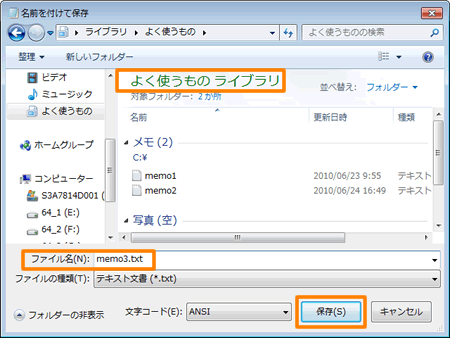 (図5)
(図5)
ライブラリの既定の保存場所に保存されていることを確認してください。
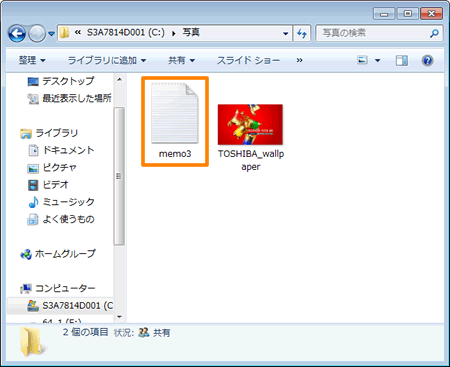 (図6)
(図6)
補足
既定のライブラリ(ドキュメント、ミュージック、ピクチャ、ビデオの4つのライブラリ)の既定の保存場所を変更した場合は、以下の手順で元に戻すことができます。
※以下手順を行なうと、ライブラリを最適化するファイルの種類も元の設定に戻ってしまいますのでご注意ください。ライブラリの最適化については、[011352:ライブラリの最適化の対象となるファイルの種類を変更する方法<Windows(R)7>]を参照してください。
- 設定を戻したい既定のライブラリをマウスの右ボタンでクリックし、表示されるメニューから[プロパティ(R)]をクリックします。
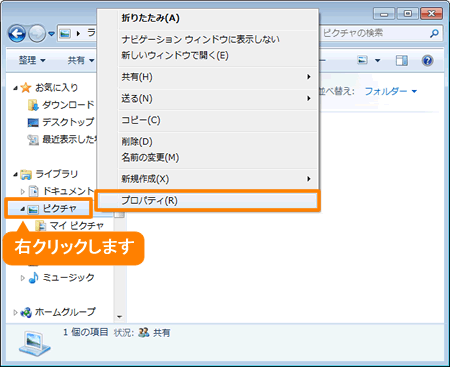 (図7)
(図7)
- 「○○のプロパティ」画面が表示されます。(○○にはライブラリの名前が入ります。)
[既定値に戻す(D)]ボタンをクリックします。
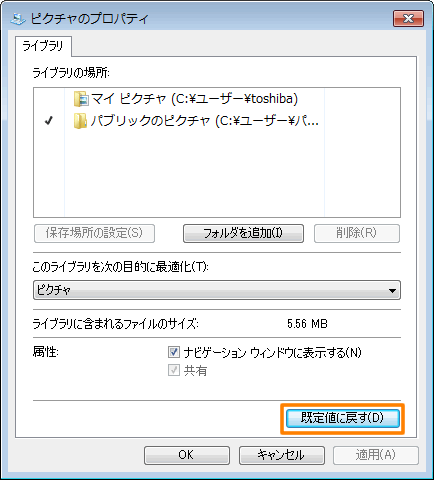 (図8)
(図8)
- ”ライブラリの場所”一覧で、既定の保存場所にチェックマークが付きます。[OK]ボタンをクリックして閉じます。
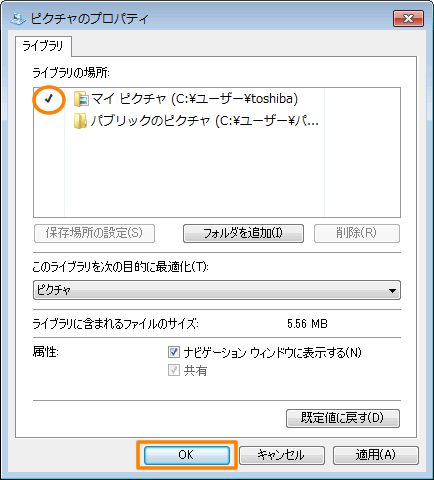 (図9)
(図9)
以上
 (図1)
(図1) →[(ログオンしているユーザーアカウント名)]をクリックします。
→[(ログオンしているユーザーアカウント名)]をクリックします。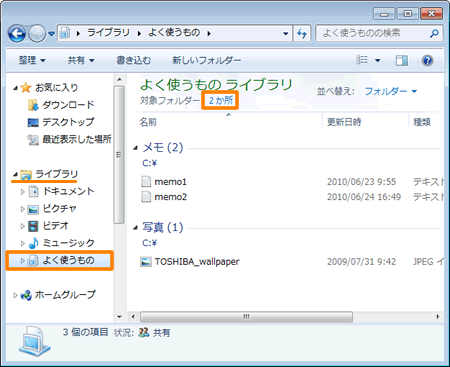 (図2)
(図2)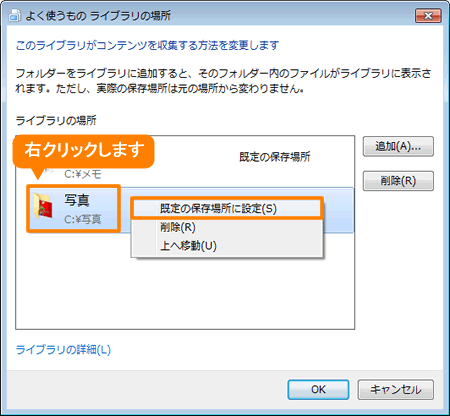 (図3)
(図3)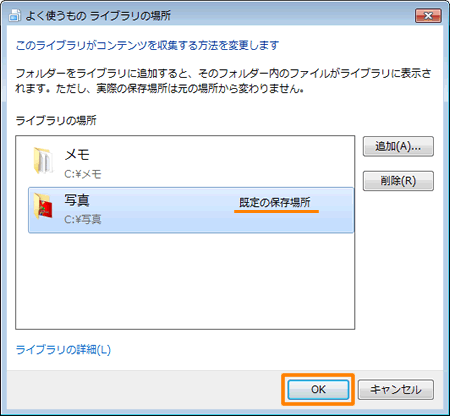 (図4)
(図4)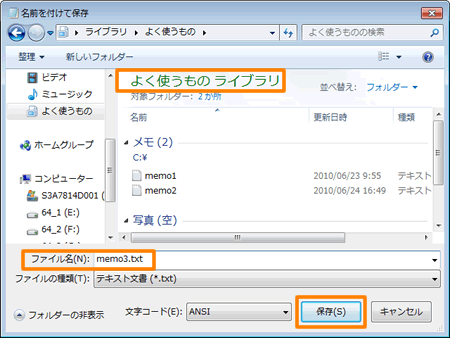 (図5)
(図5)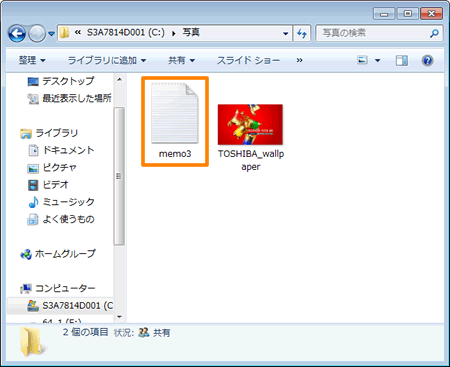 (図6)
(図6)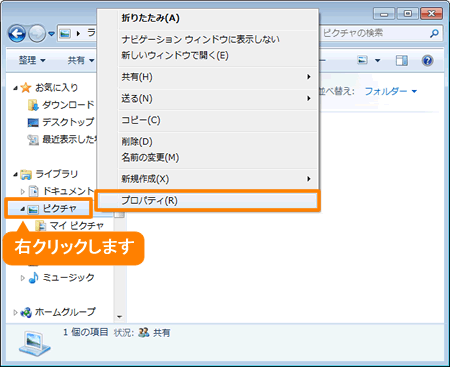 (図7)
(図7)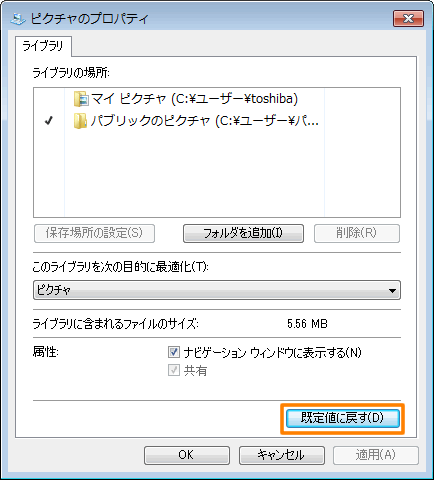 (図8)
(図8)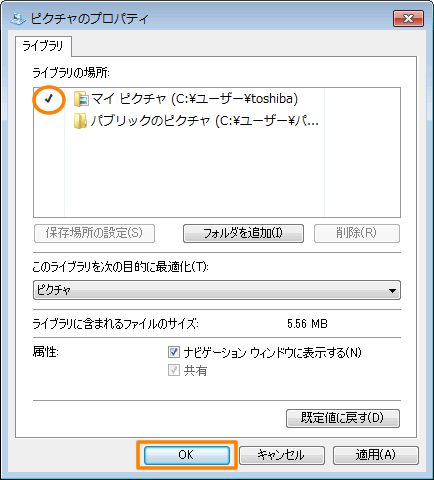 (図9)
(図9)