情報番号:011388 【更新日:2011.05.31】
「Windows(R)DVDメーカー」DVDの再生方法を変更する方法<Windows(R)7>
対応機器・対象OSとカテゴリ
| 対応機種 |
|
| 対象OS |
Windows(R)7 |
| カテゴリ |
写真/映像、CD/DVD/ブルーレイディスク、メディアにデータを書き込む |
回答・対処方法
はじめに
Windows 7 Home Premium、Professional に搭載されている「Windows DVDメーカー」を使用して、映像ファイルや画像ファイルのスライドショーをDVDにすることができます。
ここでは、DVDを作成するときに、DVDの再生方法を変更する方法を説明します。選択できる再生方法は以下の通りです。
- DVDメニューの開始
DVDプレーヤーにディスクを挿入したとき、DVDメニューを表示します。
- ビデオの再生とDVDメニューの終了
DVDプレーヤーにディスクを挿入したとき、ビデオが自動的に再生され、最後にメニューを表示します。
- ビデオの連続再生
ビデオを自動的に繰り返し再生します。この場合でも、DVDプレーヤーのリモコンでメニューボタンを押すと、メニューを表示できます。
※「Windows DVDメーカー」については、[011381:「Windows(R)DVDメーカー」について<Windows(R)7>]を参照してください。
操作手順
- [スタート]ボタン
 →[すべてのプログラム]→[Windows DVDメーカー]をクリックします。
→[すべてのプログラム]→[Windows DVDメーカー]をクリックします。 - 「Windows DVDメーカー」が起動します。
※初めて起動するときは”デジタルデータのビデオや写真からDVDを作成”画面が表示されます。[写真とビデオの選択(P)]ボタンをクリックすると、次の手順へ進みます。
※[□ 今後、このページを表示しない(D)]にチェックを付けたまま[写真とビデオの選択(P)]ボタンをクリックすると、次回以降はこの画面は表示されなくなります。
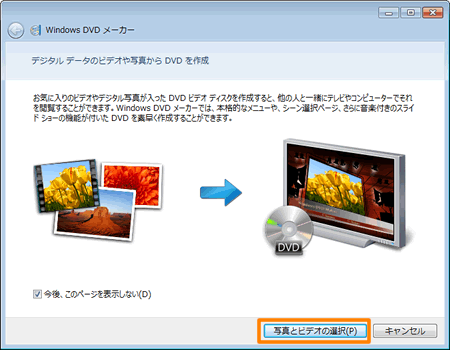 (図1)
(図1)
- ”画像とビデオのDVDへの追加”画面が表示されます。右下の[オプション(O)]をクリックします。
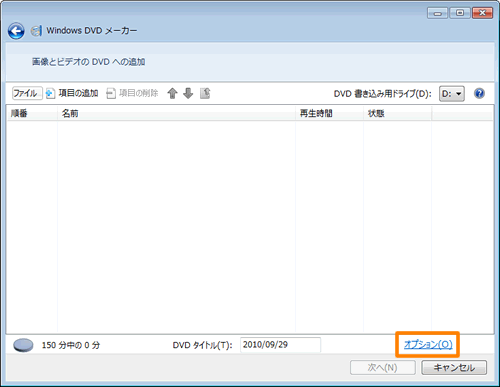 (図2)
(図2)
- 「DVDのオプション」画面の「DVD-ビデオ」タブが表示されます。”DVD再生設定を選んでください”項目で[◎ DVDメニューの開始(S)]、[◎ ビデオの再生とDVDメニューの終了(E)]、[◎ ビデオの連続再生(C)]のいずれかを選択して[OK]ボタンをクリックします。
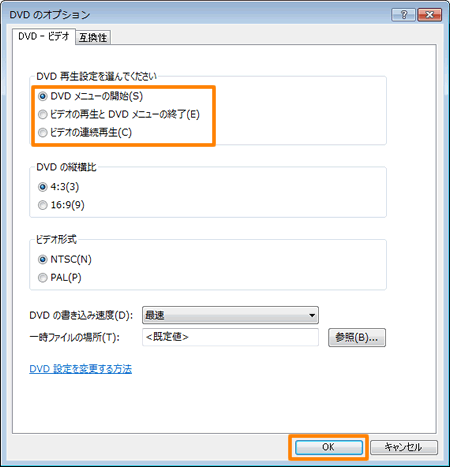 (図3)
(図3)
- ”画像とビデオのDVDへの追加”画面に戻ります。DVDの再生方法の設定は終了です。
続けてDVDを作成したい場合は、以下の手順を参照してください。
[011382:「Windows(R)DVDメーカー」映像ファイルをDVDにする方法<Windows(R)7>]
[011383:「Windows(R)DVDメーカー」画像ファイルのスライドショーをDVDにする方法<Windows(R)7>]
関連情報
以上
 →[すべてのプログラム]→[Windows DVDメーカー]をクリックします。
→[すべてのプログラム]→[Windows DVDメーカー]をクリックします。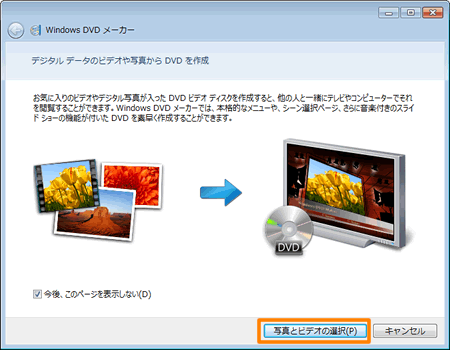 (図1)
(図1)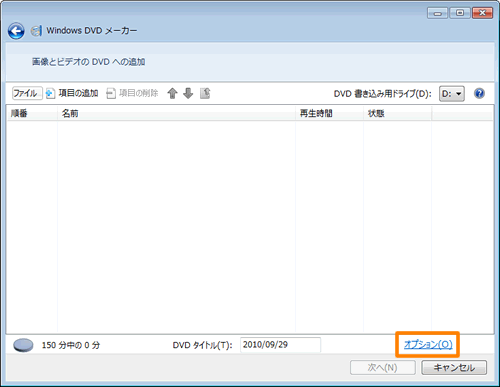 (図2)
(図2)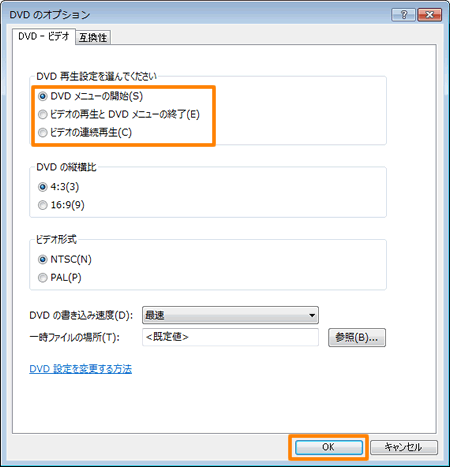 (図3)
(図3)