情報番号:011389 【更新日:2011.05.31】
「Windows(R)DVDメーカー」プロジェクトを保存する方法<Windows(R)7>
対応機器・対象OSとカテゴリ
| 対応機種 |
|
| 対象OS |
Windows(R)7 |
| カテゴリ |
写真/映像、CD/DVD/ブルーレイディスク、メディアにデータを書き込む |
回答・対処方法
はじめに
Windows 7 Home Premium、Professional に搭載されている「Windows DVDメーカー」を使用して、映像ファイルや画像ファイルのスライドショーをDVDにすることができます。
「Windows DVDメーカー」では、取り込んだ映像ファイルやタイトル/メニューの設定をプロジェクトとして保存しておくと、後から同じ内容でDVDを作成することができます。
また、DVDの作成作業を中断したい場合など、プロジェクトとして保存しておくと後から作業を再開することができます。
ここでは、プロジェクトを保存する方法について説明します。
※「Windows DVDメーカー」については、[011381:「Windows(R)DVDメーカー」について<Windows(R)7>]を参照してください。
操作手順
- ツールバーの[ファイル]→[名前を付けて保存(A)]をクリックします。
※例として下図は書き込みが終了後の画面ですが、作業の途中でも同じ操作で保存できます。
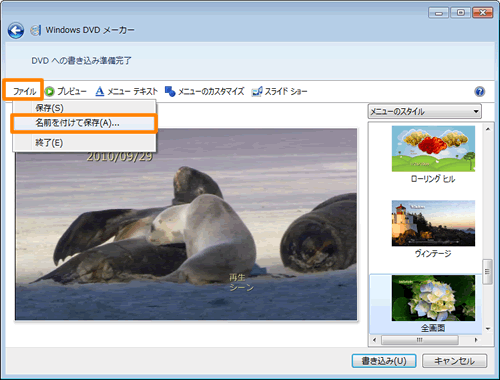 (図1)
(図1)
- 「プロジェクトの保存」画面が表示されます。”ファイル名(N)”欄に任意の名前を入力して[保存する]ボタンをクリックします。
※既定ではログオンしているユーザーの「マイビデオ」フォルダーに保存されます。
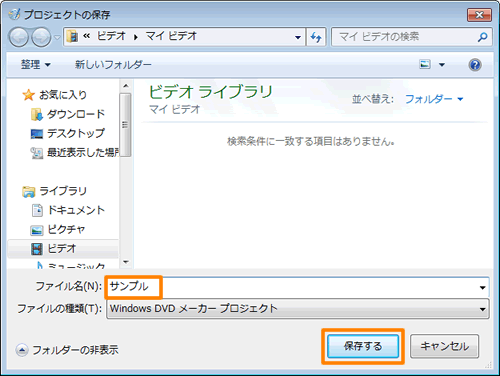 (図2)
(図2)
以上でプロジェクトの保存は終了です。
補足:保存したプロジェクトを開く方法
保存したプロジェクトから同じDVDを作成したり、作業を再開する場合は、以下の手順でプロジェクトを開いてください。
- [スタート]ボタン
 →[すべてのプログラム]→[Windows DVDメーカー]をクリックします。
→[すべてのプログラム]→[Windows DVDメーカー]をクリックします。 - 「Windows DVDメーカー」が起動します。ツールバーの[ファイル]→[プロジェクトファイルを開く(O)]をクリックします。
 (図3)
(図3)
※最近保存したプロジェクトファイルを開く場合は、[ファイル]をクリックして表示されるメニューから、目的のプロジェクトファイルの名前をクリックして開くことができます。
その場合、次の手順3の操作は不要です。手順4へ進んでください。
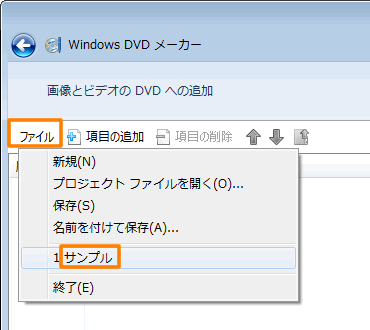 (図4)
(図4)
- 「プロジェクトを開く」画面が表示されます。目的のプロジェクトファイルが保存されているフォルダーを開き、プロジェクトファイルをクリックして選択し、[開く]ボタンをクリックします。
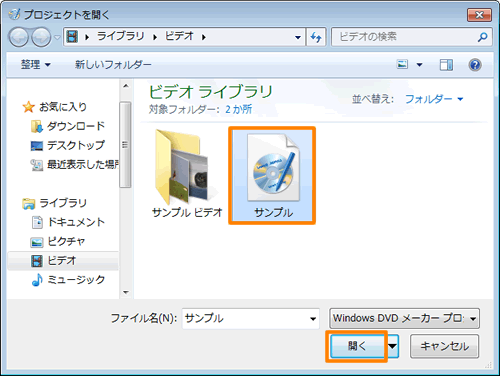 (図5)
(図5)
- 目的のプロジェクトファイルが開きます。
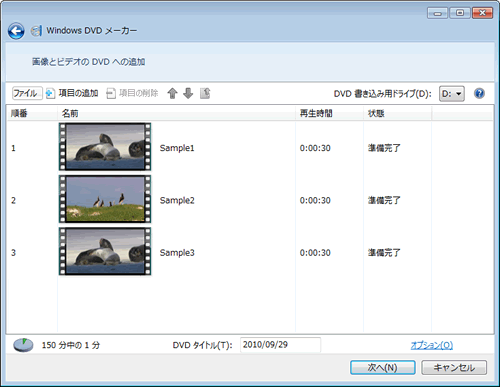 (図6)
(図6)
続けてDVDの書き込みや作業を再開する場合は、以下のリンクを参照してください。
[011382:「Windows(R)DVDメーカー」映像ファイルをDVDにする方法<Windows(R)7>]
[011383:「Windows(R)DVDメーカー」画像ファイルのスライドショーをDVDにする方法<Windows(R)7>]
以上
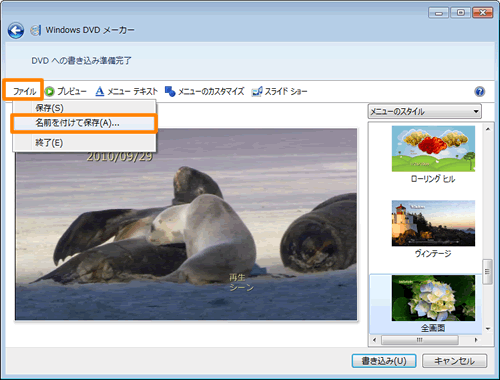 (図1)
(図1)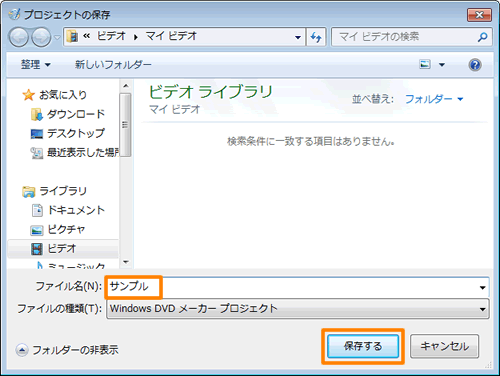 (図2)
(図2) →[すべてのプログラム]→[Windows DVDメーカー]をクリックします。
→[すべてのプログラム]→[Windows DVDメーカー]をクリックします。 (図3)
(図3)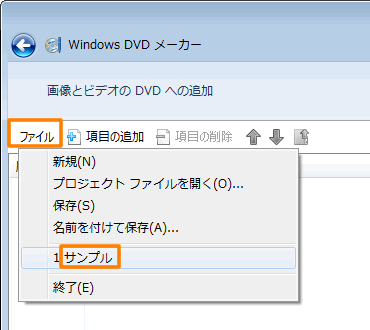 (図4)
(図4)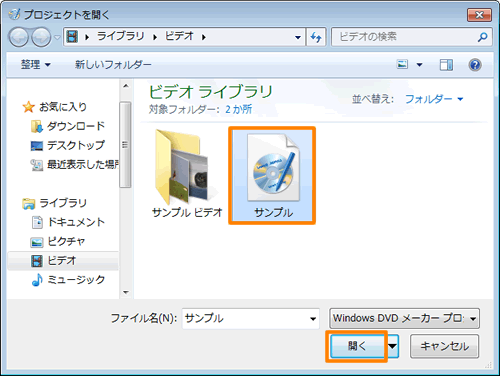 (図5)
(図5)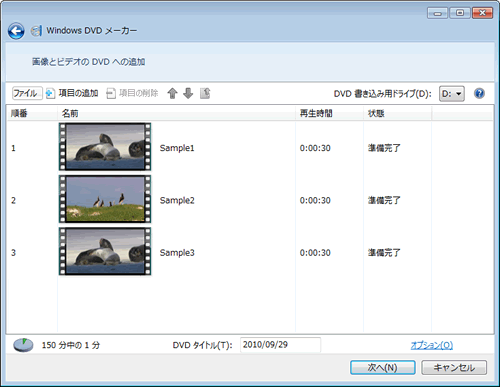 (図6)
(図6)