情報番号:011458 【更新日:2011.06.07】
ハードディスクまたはパーティションをFAT32形式に変換する方法<Windows(R)7>
対応機器・対象OSとカテゴリ
| 対応機種 |
|
| 対象OS |
Windows(R)7 |
| カテゴリ |
Windowsの操作/設定 |
 →[コントロールパネル]をクリックします。
→[コントロールパネル]をクリックします。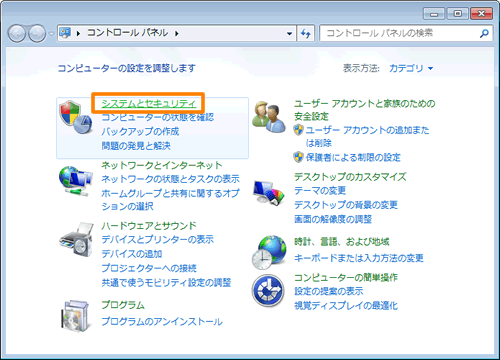 (図1)
(図1)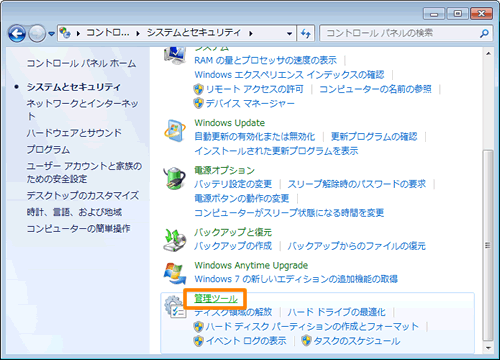 (図2)
(図2)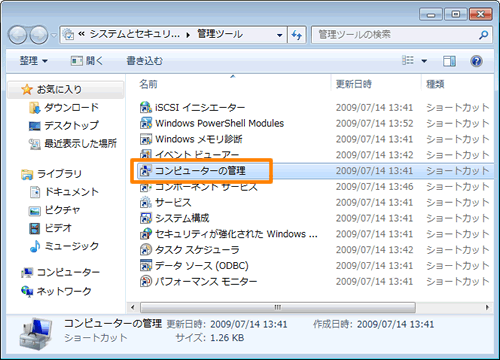 (図3)
(図3)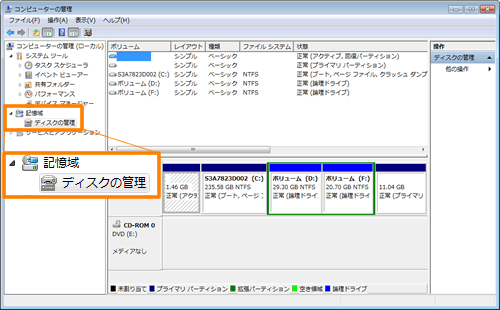 (図4)
(図4)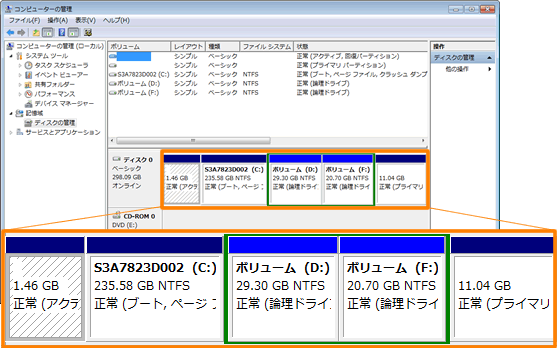 (図5)
(図5)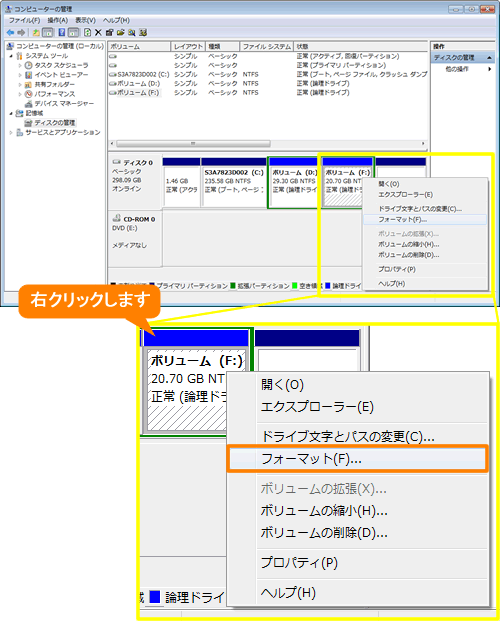 (図6)
(図6)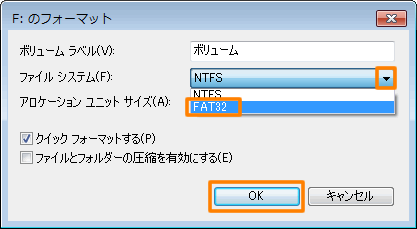 (図7)
(図7)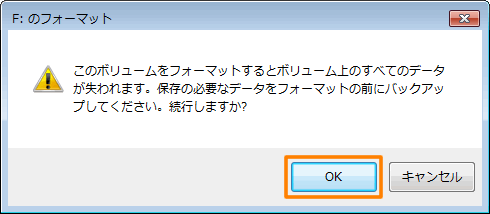 (図8)
(図8)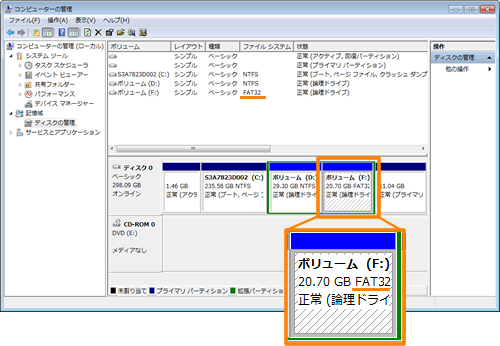 (図9)
(図9) →[コンピューター]をクリックして、変換したハードディスクまたはパーティションの”ファイルシステム”が”FAT32”に変換されていることを確認してください。
→[コンピューター]をクリックして、変換したハードディスクまたはパーティションの”ファイルシステム”が”FAT32”に変換されていることを確認してください。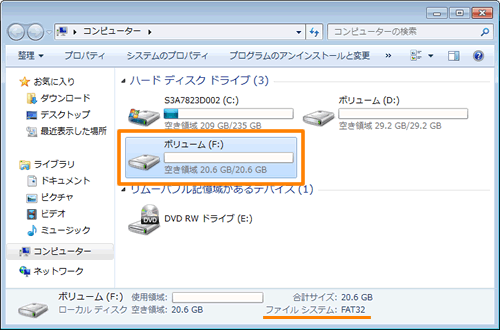 (図10)
(図10)