情報番号:011459 【更新日:2011.06.07】
FAT32形式で作成されたハードディスクまたはパーティションをデータを消さずにNTFS形式に変換する方法<Windows(R)7>
対応機器・対象OSとカテゴリ
| 対応機種 |
|
| 対象OS |
Windows(R)7 |
| カテゴリ |
Windowsの操作/設定 |
回答・対処方法
はじめに
ハードディスクまたはパーティションをNTFS形式に変換する方法について説明します。
※FAT形式(FAT32)からNTFS形式に変換しても、パーティション上のデータには影響ありません。
- NTFSとは?
Windows 7では、ハードディスクに最適なファイルシステムはNTFSです。ファイルおよびフォルダーのアクセス許可、暗号化、ファイルの圧縮、大容量ハードディスクのサポートなどのいくつかの点でFAT32よりも強化されています。
- FAT32とは?
以前のバージョンのWindows(Windows 95/98/Meなど)で使用されていたファイルシステム。NTFSに備わっているセキュリティ機能はありません。
FAT32にはサイズの制限があり、32GBを超えるサイズのパーティションは作成できません。また、4GBを超えるサイズのファイルを格納することもできません。
【注意】
- パーティションをNTFSに変換した後は、元に戻すことはできません。もう一度そのパーティションでFAT32ファイルシステムを使用する場合は、パーティションを再フォーマットする必要があります。再フォーマットすると、そのパーティション内に保存していたデータはすべて消去されます。FAT32でフォーマットする方法については、[011458:ハードディスクまたはパーティションをFAT32形式に変換する方法<Windows(R)7>]を参照してください。
- 以前のバージョンのWindows(Windows 95/98/Meなど)では、ローカルNTFSパーティションのデータを読み取ることができません。以前のバージョンのWindowsを使用してコンピューターのパーティションにアクセスする必要がある場合は、パーティションをNTFSに変換しないでください。
- 変換中にデータが破損または失われる可能性があります。操作を開始する前にパーティション内のすべてのデータをバックアップしてください。
ファイルシステムの種類/ドライブ文字/ボリュームラベルの確認
- [スタート]ボタン
 →[コンピューター]をクリックします。
→[コンピューター]をクリックします。 - 「コンピューター」画面が表示されます。確認したいハードディスクドライブをクリックすると画面下部に選択したドライブの詳細が表示されます。ボリュームラベル(ドライブ文字:)、”ファイルシステム”項目を確認してください。
例:論理ドライブとして作成されているパーティションのボリュームラベルは”DATA”、ドライブ文字は”F:”、ファイルシステムの種類は”FAT32”です。
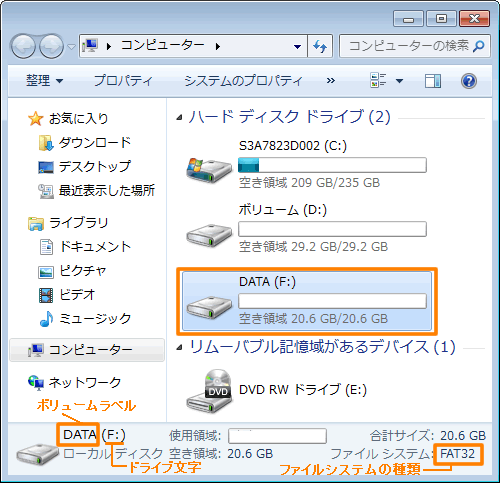 (図1)
(図1)
- 確認が完了したら、右上の[×]ボタンをクリックして閉じます。
FAT形式からNTFS形式に変換する方法
※「管理者」のユーザーアカウントでログオンする必要があります。
※変換するハードディスクまたはパーティションで実行されているプログラムやフォルダーは閉じてください。
- [スタート]ボタン
 →[すべてのプログラム]→[アクセサリ]をクリックし、[コマンドプロンプト]をマウスの右ボタンでクリックします。
→[すべてのプログラム]→[アクセサリ]をクリックし、[コマンドプロンプト]をマウスの右ボタンでクリックします。 - 表示されるメニューから[管理者として実行(A)]をクリックします。
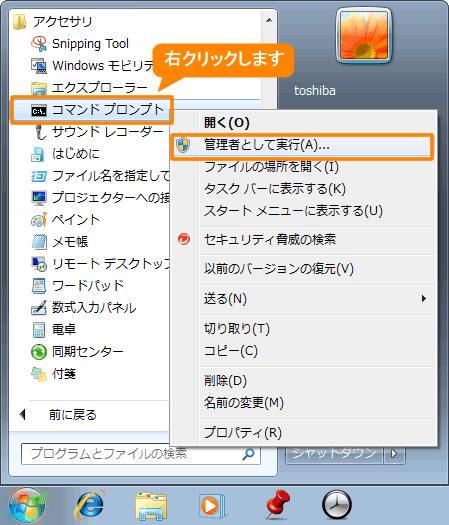 (図2)
(図2)
- 「ユーザーアカウント制御」画面が表示されます。[はい(Y)]ボタンをクリックします。
- 「管理者:コマンドプロンプト」画面が表示されます。”C:\windows\system32>”と表示され、カーソルが点滅します。キーボードから以下のコマンドを入力して[ENTER]キーを押します。
※コマンドは、半角英数で入力してください。また、各コマンドの間に半角スペースを1つ入れてください。
convert (変換するドライブの文字): /fs:ntfs
以下図は、例としてFドライブをNTFS形式に変換しています。 convert f: /fs:ntfs
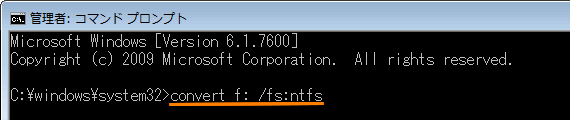 (図3)
(図3)
- ”(変換するドライブ)の現在のボリュームラベルを入力してください”メッセージが表示され、カーソルが点滅します。変換するドライブのボリュームラベルを入力して[ENTER]キーを押します。
※必ず既存のボリュームに付けられた名前を入力してください。そうでない場合は変換が取り消されます。
以下図は、例として図1で確認したボリュームラベル「DATA」を入力しています。
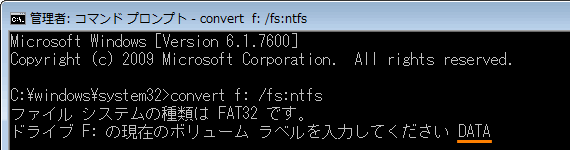 (図4)
(図4)
- ”変換は完了しました”メッセージが表示されましたら、右上の[×]ボタンをクリックします。
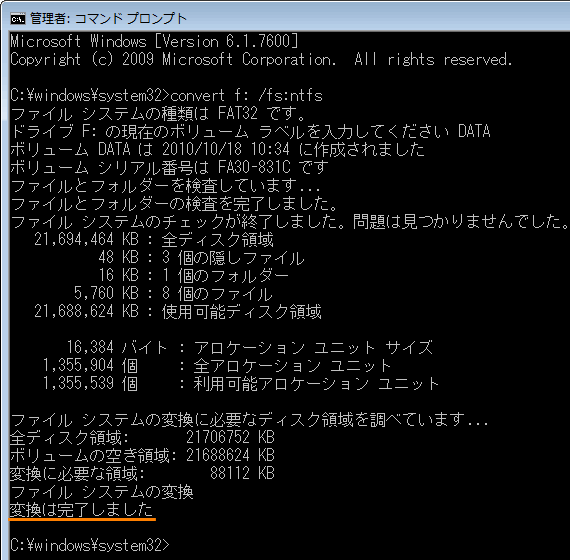 (図5)
(図5)
変換作業は以上です。
[スタート]ボタン →[コンピューター]をクリックし、変換したパーティションのファイルシステムの種類がNTFSに変換されていることを確認してください。
→[コンピューター]をクリックし、変換したパーティションのファイルシステムの種類がNTFSに変換されていることを確認してください。
※ファイルシステムを確認する方法は、[011466:ハードディスクまたはパーティションで使用されているファイルシステムの種類を判断する方法<Windows(R)7>]を参照してください。
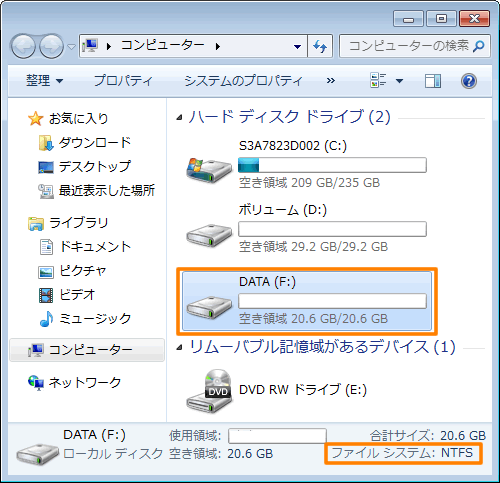 (図6)
(図6)
以上
 →[コンピューター]をクリックします。
→[コンピューター]をクリックします。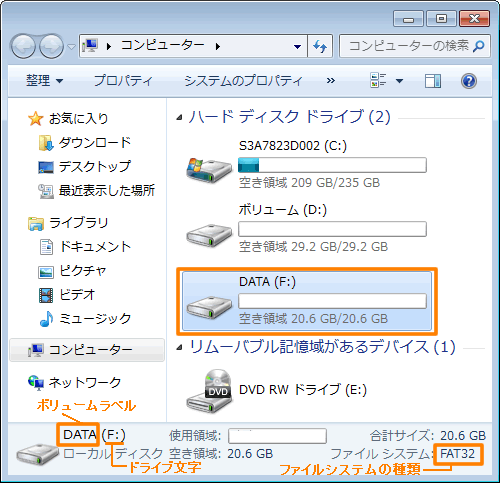 (図1)
(図1) →[すべてのプログラム]→[アクセサリ]をクリックし、[コマンドプロンプト]をマウスの右ボタンでクリックします。
→[すべてのプログラム]→[アクセサリ]をクリックし、[コマンドプロンプト]をマウスの右ボタンでクリックします。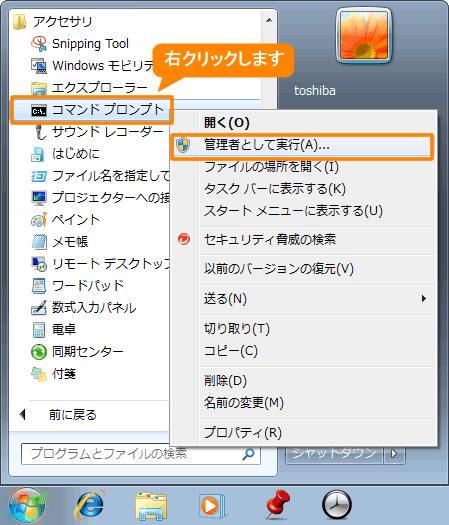 (図2)
(図2)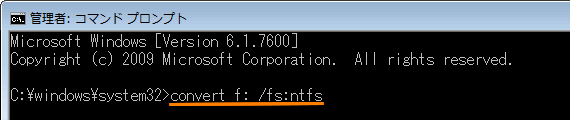 (図3)
(図3)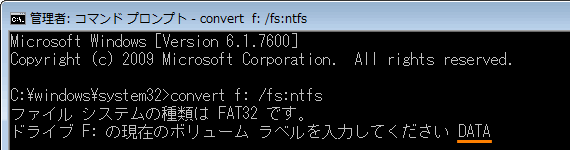 (図4)
(図4)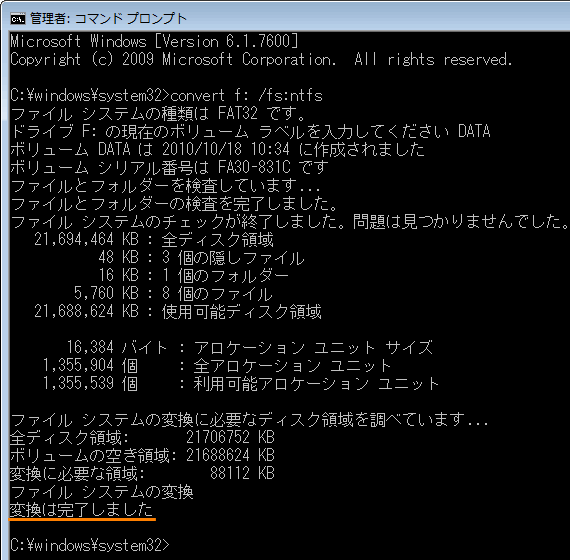 (図5)
(図5) →[コンピューター]をクリックし、変換したパーティションのファイルシステムの種類がNTFSに変換されていることを確認してください。
→[コンピューター]をクリックし、変換したパーティションのファイルシステムの種類がNTFSに変換されていることを確認してください。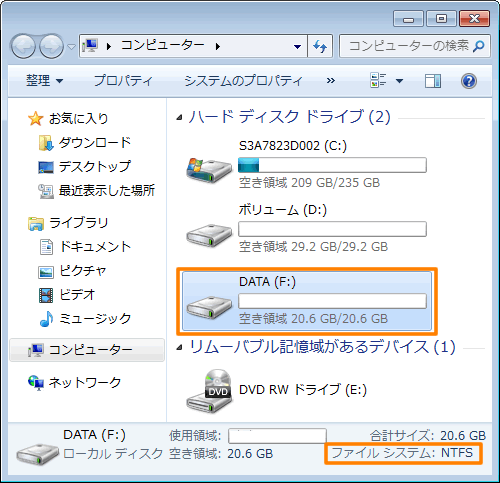 (図6)
(図6)