情報番号:011464 【更新日:2011.08.02】
どのキーを押してもパソコンが反応しなくなった場合<Windows(R)7>
対応機器・対象OSとカテゴリ
| 対応機種 |
|
| 対象OS |
Windows(R)7 |
| カテゴリ |
Windowsの操作/設定、Windowsのトラブル、使用中のトラブル |
回答・対処方法
はじめに
ご使用のパソコンが、キーボードのどのキーを押しても反応しなくなってしまった場合は、以下の方法をお試しください。
手順は以下の順に説明しています。1番から順番に作業を行なってください。
操作手順
手順1.Windows を終了させる
- [スタート]ボタン
 →[シャットダウン]をクリックします。
→[シャットダウン]をクリックします。
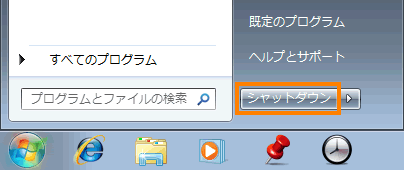 (図1)
(図1)
※[シャットダウン]ボタンが表示されていない場合は、 ボタンをクリックして[シャットダウン(U)]をクリックしてください。
ボタンをクリックして[シャットダウン(U)]をクリックしてください。
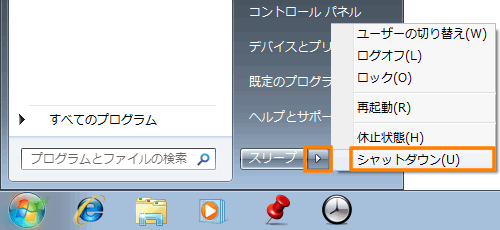 (図2)
(図2)
- Windowsが終了しましたら、次の<手順2.周辺機器をはずす>に進んでください。
<補足:Windows を終了することができない場合>
上記の操作で Windows を終了することができない場合は、パソコン本体の電源スイッチを押して、強制的にパソコンの電源を切ります。
【注意】
※システムが操作できなくなったとき以外は行なわないでください。強制終了を行なうと、スリープ/休止状態は無効になります。
※強制終了を行なうと、保存されていないデータは消失します。
- パソコン本体の電源スイッチを5秒以上押したままにしてください。
- 強制的に電源が切れます。
手順2.周辺機器をはずす
- ACアダプターを取りはずします。
- メモリ(USBフラッシュメモリやSDメモリカードなど)、マウス、プリンター、LANケーブルなど外付けの周辺機器類をすべて取りはずします。
- 増設メモリなど、内蔵している周辺機器類をすべて取りはずします。
※増設メモリの取りはずしは、付属の取扱説明書の「メモリを増設する」の項目内の「メモリを取りはずす」を参照して、正しく安全に操作を行なってください。
手順3.バッテリーパックの取りはずし/取り付けを行なう
※付属の取扱説明書の「バッテリーパックを交換する」の項目を参照して、正しく安全に操作を行なってください。
- バッテリーパックを取りはずし、そのまま5分ほど放置します。
- その後、再度バッテリーパックを取り付けてください。
手順4.パソコンを起動する
- パソコン本体にACアダプターのみ取り付けます。その他の周辺機器は接続しないでください。
- 電源スイッチを押し、パソコンを起動させます。
※強制的に Windows を終了している場合は、起動時に「チェックディスク」のプログラムが動きます。画面の指示に従って操作を行なってください。
操作は以上です。
キーを押して正常に反応することを確認してください。正常に反応することを確認しましたら、Windowsを終了して、上記<手順2.周辺機器をはずす>の手順2、3ではずした周辺機器類を接続し、通常通りご使用ください。
上記手順を実行してもキーが正常に反応しない場合は、キーボードの故障の可能性があります。「dynabook あんしんサポート(修理)」に連絡してください。
■dynabook あんしんサポート(修理)
https://dynabook.com/assistpc/repair/index_j.htm
以上
 →[シャットダウン]をクリックします。
→[シャットダウン]をクリックします。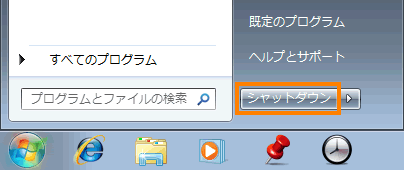 (図1)
(図1) ボタンをクリックして[シャットダウン(U)]をクリックしてください。
ボタンをクリックして[シャットダウン(U)]をクリックしてください。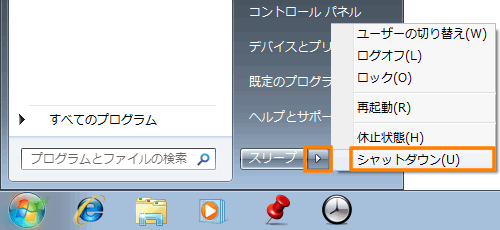 (図2)
(図2)