情報番号:011487 【更新日:2017.12.12】
「Windows Update」Windowsの更新プログラムと同時にマイクロソフト製品の更新プログラムを入手する方法<Windows(R)7>
対応機器・対象OSとカテゴリ
| 対応機種 |
|
| 対象OS |
Windows(R)7 |
| カテゴリ |
Windows Update、更新プログラムの入手 |
回答・対処方法
はじめに
「Windows Update」の初期設定では、Windowsの更新プログラムのみ取得するように設定されております。
ここでは、Windowsの更新プログラムと同時にマイクロソフト製品(Windows、OfficeおよびWindows LiveなどのMicrosoftソフトウェア)の更新プログラムを入手する方法について説明します。
※「Windows Update」については、[010195:「Windows Update」とは?<Windows(R)7>]を参照してください。
操作手順
※本情報は、インターネットに接続している環境であることを前提としています。
- [スタート]ボタン
 →[すべてのプログラム]→[Windows Update]をクリックします。
→[すべてのプログラム]→[Windows Update]をクリックします。 - 「Windows Update」画面が表示されます。”取得する更新プログラム”項目を確認します。
”Windowsの更新プログラムのみ”と表示されている場合は、”その他のマイクロソフト製品の更新プログラムを入手します”右側の[詳細情報の表示]をクリックします。
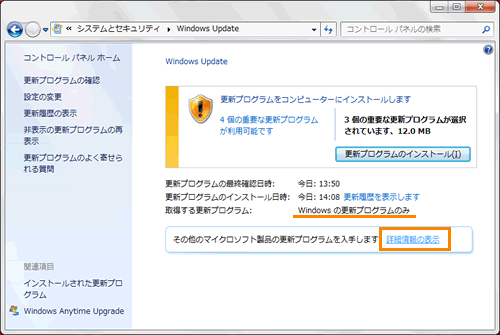 (図1)
(図1)
- 「Internet Explorer」が起動し、「Microsoft Update」”Windows、Officeなどに関する変更プログラムを入手してください”ページが表示されます。[□ Microsoft Updateの使用条件に同意します。]をクリックしてチェックを付け、[インストール]ボタンをクリックします。
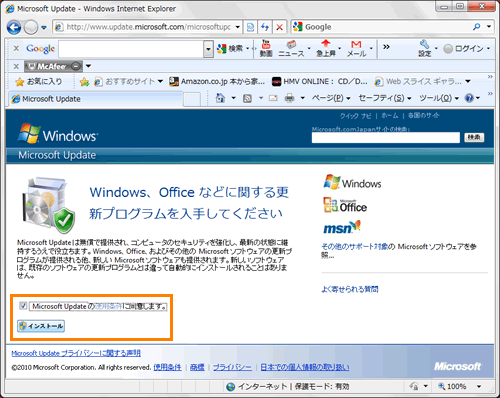 (図2)
(図2)
- 「ユーザーアカウント制御」画面が表示されます。[はい(Y)]ボタンをクリックします。
- 「Windows Update」画面に戻り、”更新プログラムを確認しています...”メッセージが表示されます。”取得する更新プログラム”項目に”Microsoft UpdateからのWindowsと他の製品”と表示されていることを確認してください。更新プログラムの確認が終わるまでしばらくおまちください。
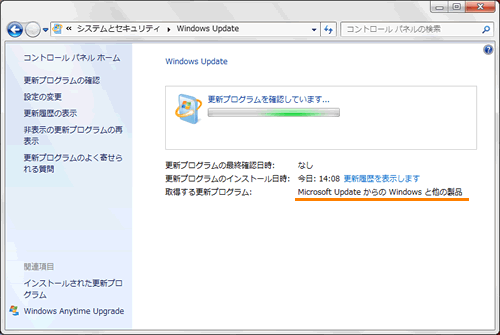 (図3)
(図3)
- ”更新プログラムをコンピューターにダウンロードしてインストールします”メッセージ画面が表示された場合は、[更新プログラムのインストール(I)]ボタンをクリックします。
※”XX個の重要な更新プログラムが利用可能です”または”XX個のオプションの更新プログラムが利用可能です”メッセージ部分をクリックすると取得された更新プログラムの詳細を確認することができます。
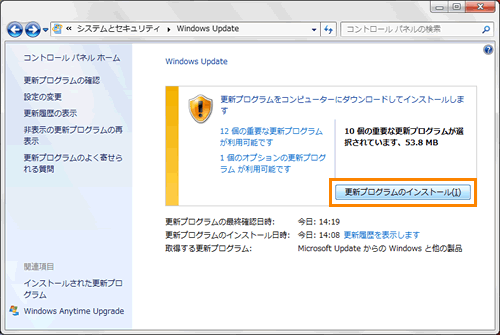 (図4)
(図4)
- 更新するプログラムによって動作が異なります。画面の指示にしたがって操作してください。
※「Microsoft Update」”Microsoft Updateは正しくインストールされました。”メッセージ画面は、そのまま右上の[×]ボタンをクリックして閉じてください。
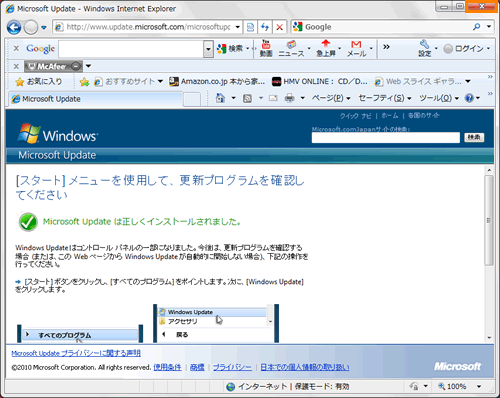 (図5)
(図5)
- 更新プログラムインストール後はパソコンを再起動してください。
設定は以上です。
Windowsの更新プログラムと同時にマイクロソフト製品の更新プログラムが入手できるようになります。
以上
 →[すべてのプログラム]→[Windows Update]をクリックします。
→[すべてのプログラム]→[Windows Update]をクリックします。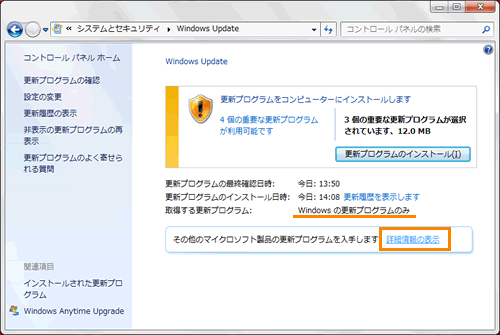 (図1)
(図1)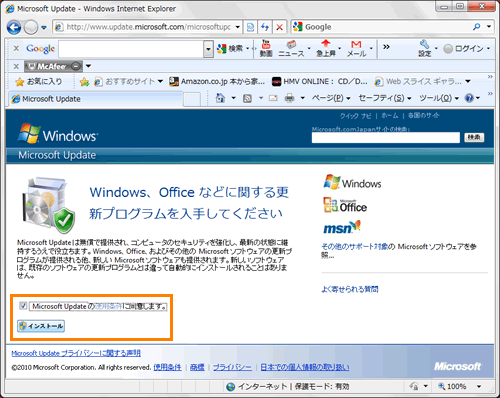 (図2)
(図2)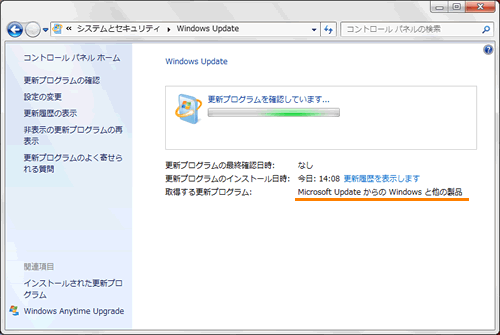 (図3)
(図3)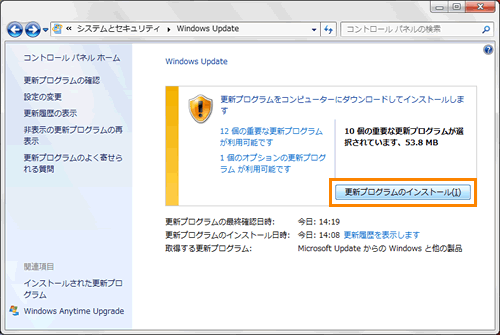 (図4)
(図4)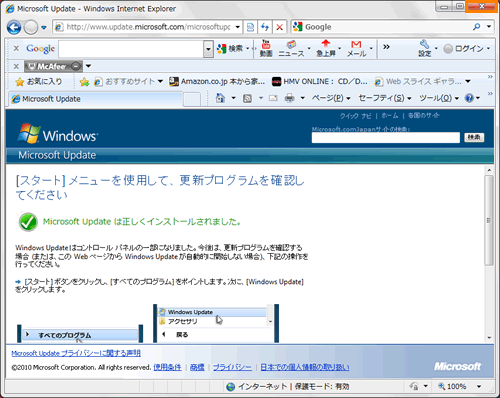 (図5)
(図5)