情報番号:011611 【更新日:2011.06.07】
「Windowsリモートアシスタンス」リモートアシスタンスの使用に制限を設ける方法<Windows(R)7>
対応機器・対象OSとカテゴリ
| 対応機種 |
|
| 対象OS |
Windows(R)7 |
| カテゴリ |
Windowsの操作/設定、Windowsの便利な使いかた、ネットワーク、Windowsソフトウェア |
回答・対処方法
はじめに
「Windowsリモートアシスタンス」を使用してパソコンへのリモートアシスタンス接続を許可する場合に、”リモート制御”や”招待”について使用制限を設けることができます。
- リモート制御
依頼者が支援者自身のマウスおよびキーボードを使用して、依頼者のパソコンを制御させるかどうか設定することができます。この設定を許可した場合、支援者はファイルの削除、設定の変更などの操作を実行できます。
※リモートで制御されるのを許可する場合は、信頼できる支援者だけにしてください。
- 招待
招待を有効にしておく最大の時間を設定することができます。既定では、6時間が設定されています。また、支援者のパソコンがWindows Vista 以降を実行している環境の場合のみ使用できる招待を作成するかどうか設定することができます。
<「Windowsリモートアシスタンス」とは?>
インターネットやネットワークを経由して、他のユーザーのコンピューターに接続し、近くにいなくてもコンピューターの問題解決を支援することができます。
「Windowsリモートアシスタンス」を使ってパソコンの問題を解決してもらう方法については、[011608:「Windowsリモートアシスタンス」友人などの信頼できる人を自分のパソコンに招待し、問題解決を支援してもらう方法<Windows(R)7>]を参照してください。
操作手順
- [スタート]ボタン
 →[コントロールパネル]をクリックします。
→[コントロールパネル]をクリックします。 - 「コントロールパネル」画面が表示されます。[システムとセキュリティ]をクリックします。
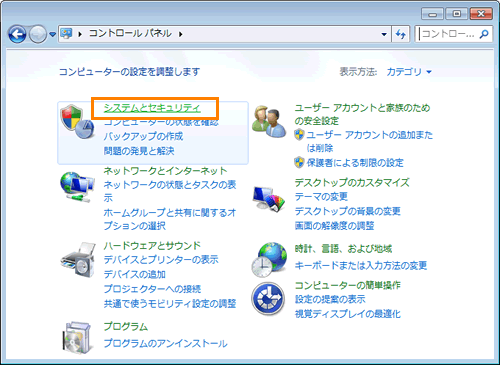 (図1)
(図1)
- 「システムとセキュリティ」画面が表示されます。”システム”項目の[リモートアクセスの許可]をクリックします。
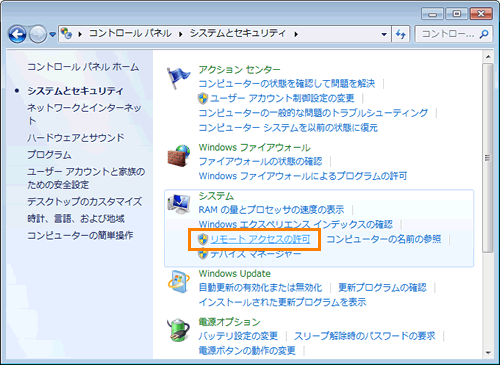 (図2)
(図2)
- 「システムのプロパティ」画面の「リモート」タブが表示されます。
”リモートアシスタンス”項目の[□ このコンピューターへのリモートアシスタンス接続を許可する(R)]にチェックが付いていることを確認し、[詳細設定(V)]ボタンをクリックします。
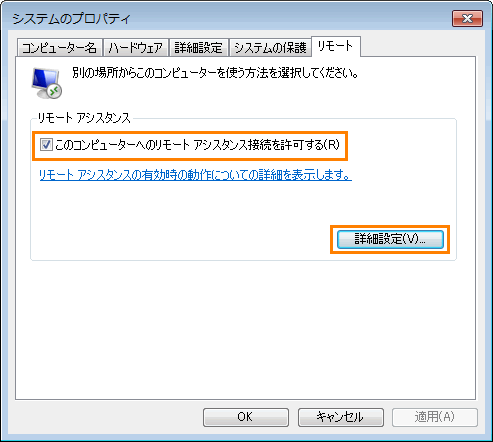 (図3)
(図3)
- 「リモートアシスタンスの設定」画面が表示されます。各制限を設定します。
◆”リモート制御”項目
・[□ このコンピューターがリモートで制御されるのを許可する(A)]にチェックを付けると、支援者は支援者自身のマウスやキーボードを使用して依頼者のパソコンのファイルの削除や設定の変更などの操作をすることができます。
・[□ このコンピューターがリモートで制御されるのを許可する(A)]のチェックをはずすと、支援者は依頼者のパソコン画面を見ることしかできません。
◆”招待”項目
”招待を有効にしておく最大の時間を設定してください(S)”項目で[▼]ボタンをクリックし、招待してからどれくらいの時間(分/時間/日)が経過したときに期限切れになるかを指定することができます。既定では、6時間が設定されているため招待は6時間後に自動的に期限切れとなります。
また、必要に応じて、[□ Windows Vista以降を実行しているコンピューターからのみ使用できる招待を作成する(V)]にチェックを付けてください。
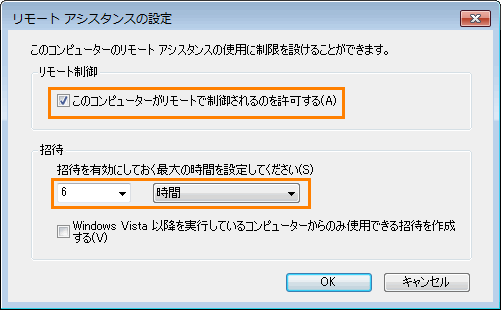 (図4)
(図4)
- 設定が終りましたら、[OK]ボタンをクリックして「リモートアシスタンスの設定」画面を閉じます。
- 「システムのプロパティ」画面に戻ります。[OK]ボタンをクリックします。
- 「システムとセキュリティ」画面に戻ります。右上の[×]ボタンをクリックして閉じます。
以上で設定は終了です。
制限したとおりに動作することを確認してください。
以上
 →[コントロールパネル]をクリックします。
→[コントロールパネル]をクリックします。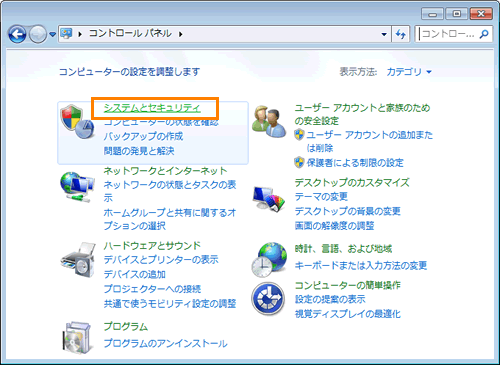 (図1)
(図1)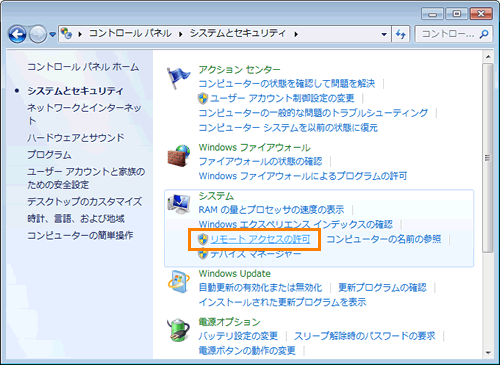 (図2)
(図2)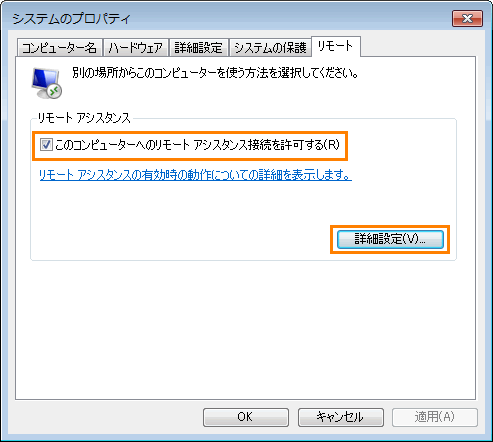 (図3)
(図3)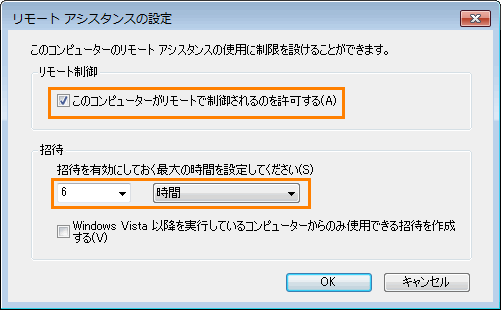 (図4)
(図4)