情報番号:011608 【更新日:2011.06.07】
「Windowsリモートアシスタンス」友人などの信頼できる人を自分のパソコンに招待し、問題解決を支援してもらう方法<Windows(R)7>
対応機器・対象OSとカテゴリ
| 対応機種 |
|
| 対象OS |
Windows(R)7 |
| カテゴリ |
Windowsの操作/設定、Windowsの便利な使いかた、ネットワーク、Windowsソフトウェア |
回答・対処方法
はじめに
パソコンの問題を抱えているときに「Windowsリモートアシスタンス」を使用して、インターネットまたはネットワーク経由で遠くにいる友人などの信頼できる人を自分のパソコンに招待し、支援してもらうことができます。
まず、依頼者(パソコンの問題を抱えている自分のパソコン)から電子メールを使用して支援者(友人)を招待します。
支援者が招待を受けると、「Windowsリモートアシスタンス」によって2台のパソコン間にインターネットまたは両方のパソコンが接続しているネットワーク経由の暗号化された接続が作成されます。
接続すると、支援者は依頼者のパソコン画面を見ることができるため、両者が同じ画面を見ながら話し合うことができます。
依頼者が許可すれば、支援者は支援者自身のマウスおよびキーボードを使用して依頼者のパソコンを制御し、問題を解決する方法を示すこともできます。
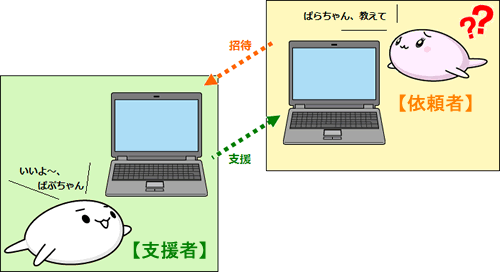 (図1)
(図1)
【注意】
支援者は、接続した依頼者のパソコンのデスクトップ、開いているドキュメント、およびプライベートな可視情報を見ることができます。さらに、支援者が依頼者のパソコンを制御することを許可した場合は、依頼者のファイルや個人情報を開いたり、編集/削除、設定の変更などの操作ができるようになるため、信頼できる人にのみ依頼するようにしてください。
支援者に依頼者のパソコン画面を見ることしかできようにする方法については、[011611:「Windowsリモートアシスタンス」リモートアシスタンスの使用に制限を設ける方法<Windows(R)7>]を参照し、[□ このコンピューターがリモートで制御されるのを許可する(A)]のチェックをはずしてください。
<準備>
「Windowsリモートアシスタンス」を使用するには、あらかじめ依頼者側、支援者側ともに以下の設定を行なってください。
手順1:依頼者が支援者を招待する
※以下手順は、「依頼者」が行なう操作です。
- [スタート]ボタン
 →[すべてのプログラム]→[メンテナンス]→[Windowsリモートアシスタンス]をクリックします。
→[すべてのプログラム]→[メンテナンス]→[Windowsリモートアシスタンス]をクリックします。 - 「Windowsリモートアシスタンス」が起動します。”ヘルプを要求または提供しますか?”画面で、[→信頼するヘルパーを招待します]をクリックします。
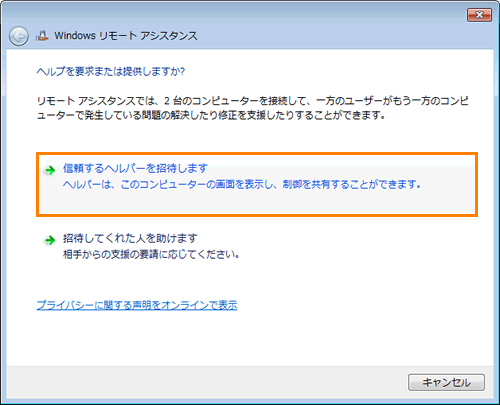 (図2)
(図2)
- ”信頼するヘルパーから支援を受ける”画面が表示されます。[→電子メールを使用して招待を送信する]をクリックします。
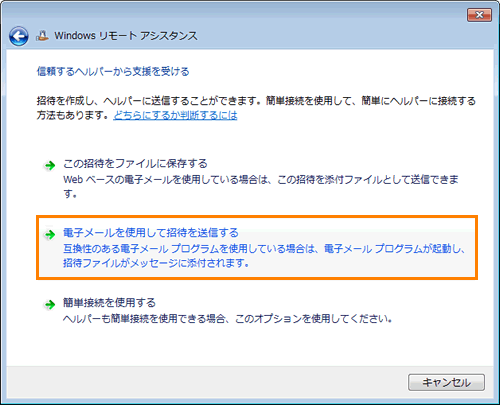 (図3)
(図3)
- ”電子メールの開始”画面が表示され、しばらくすると自動的に電子メールプログラムが起動されます。
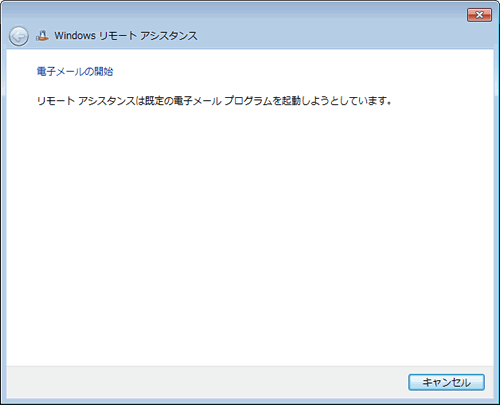 (図4)
(図4)
- ”リモートアシスタンスの招待を受信しました”という件名で、招待ファイルを添付したメッセージが自動的に作成されます。”宛先”に支援してもらう友人のメールアドレスを入力し、[送信]ボタンをクリックします。
※必要に応じてメッセージ本文を編集することもできます。
※ここでは例として、電子メールプログラムに「Windows Live(TM)メール 2011」を使用しています。
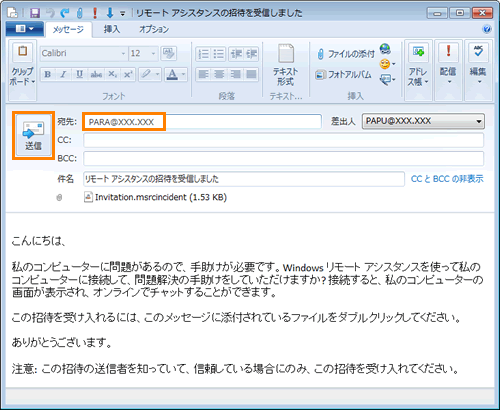 (図5)
(図5)
- ”ヘルパーに接続パスワードを教える”画面が表示され、支援者からの着信接続を待機している状態となります。
このパスワードを支援者に直接または電話で通知してください。支援者に依頼者が送信した招待メールが届き、招待を受けてくれるのを待ちます。
※セキュリティのため、パスワードをメールで送らないようにしてください。
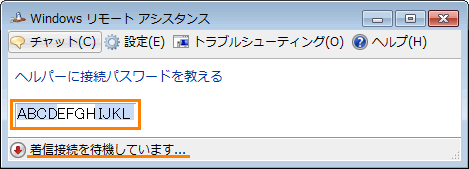 (図6)
(図6)
依頼者が支援者を招待する作業は以上です。
手順2:支援者が依頼者から届いた招待を受ける
※以下手順は、「支援者」が行なう操作です。
- 依頼者から届いた招待メールを開きます。
- 添付されている[Invitation.msrcincident]ファイルをダブルクリックします。
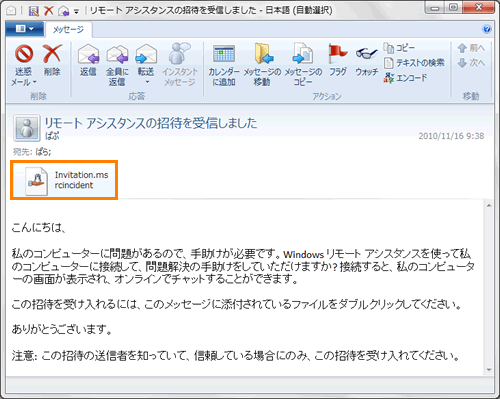 (図7)
(図7)
- ”このファイルを開きますか?”メッセージ画面が表示されます。[開く(O)]ボタンをクリックします。
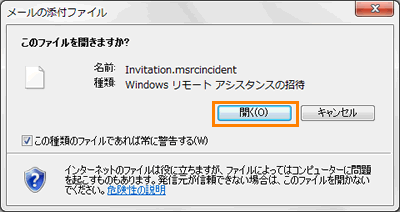 (図8)
(図8)
- ”リモートコンピューターに接続するためのパスワードの入力”画面が表示されます。”パスワードの入力”欄に依頼者に教えてもらったパスワードを入力して[OK]ボタンをクリックします。
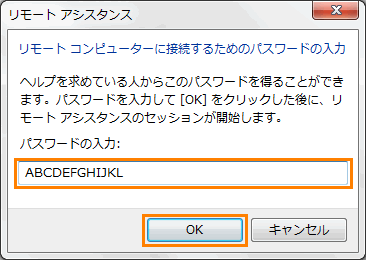 (図9)
(図9)
- 「Windowsリモートアシスタンス」が起動し、”接続を試みています。しばらくお待ちください...”と表示されます。依頼者が接続を許可してくれるのを待ちます。
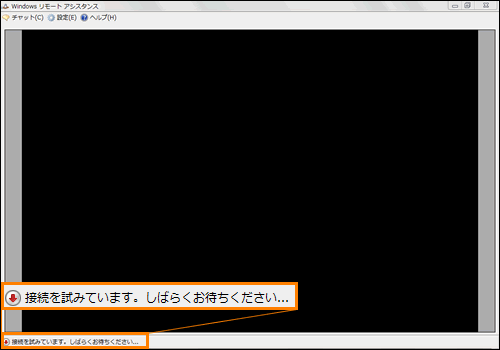 (図10)
(図10)
支援者が依頼者から届いた招待を受ける作業は以上です。
手順3:依頼者が支援者の接続を許可する
※「依頼者」の操作に戻ります。
- 依頼者のパソコンに”○○が、あなたのコンピューターに接続することを許可しますか?”メッセージ画面が表示されます。[はい]ボタンをクリックします。(○○には支援者のユーザー名が入ります。)
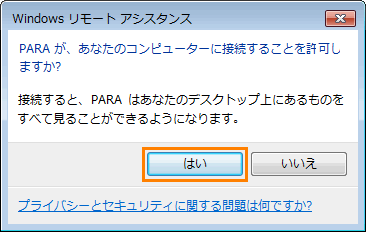 (図11)
(図11)
- ”ヘルパーがあなたのデスクトップを覧できるようになりました”と表示されます。これで接続ができました。
 (図12)
(図12)
※このとき、支援者のパソコンの画面に依頼者のパソコンの画面が表示されています。
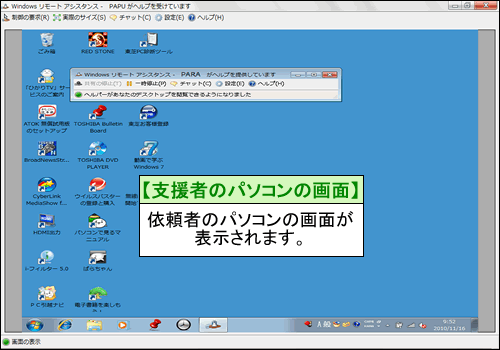 (図13)
(図13)
依頼者のパソコンと支援者のパソコンを接続する作業は以上です。
※この時点では、支援者は依頼者のパソコンの画面を見ることができるだけです。支援者が依頼者のパソコンをリモートで制御したい場合やその他の操作については、次の<リモートアシスタンス接続状態での操作について>を参照してください。
リモートアシスタンス接続状態での操作について
※以下手順は、リモートアシスタンス接続状態での操作の流れにそって「依頼者」、「支援者」が操作を行ないます。
<支援者が依頼者のパソコンをリモートで制御できるようにする場合>
- 支援者が「Windowsリモートアシスタンス」画面の[制御の要求(R)]ボタンをクリックします。
 (図14)
(図14)
- 依頼者のパソコンに”○○が、あなたのデスクトップの制御を共有することを許可しますか?”画面が表示されます。[はい]ボタンをクリックします。(○○には、支援者のユーザー名が入ります)
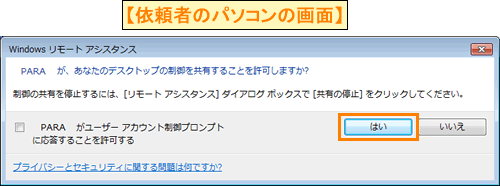 (図15)
(図15)
- 依頼者のパソコンに”ヘルパーは、あなたのコンピューターの制御を共有しています”と表示されます。
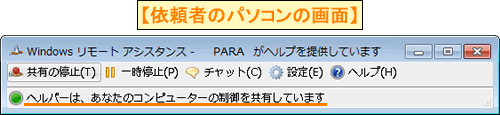 (図16)
(図16)
- 支援者は、自分のパソコンに表示されている依頼者のパソコン画面をリモートで操作(プログラムを実行したり、設定を変更)することができるようになります。
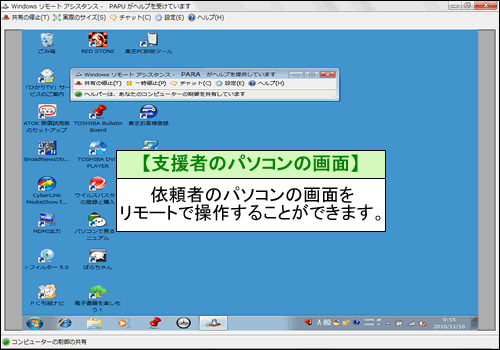 (図17)
(図17)
<リモート制御を終了する場合>
- 依頼者または支援者が「Windowsリモートアシスタンス」画面の[共有の停止(T)]ボタンをクリックします。
・依頼者がリモート制御を終了する場合
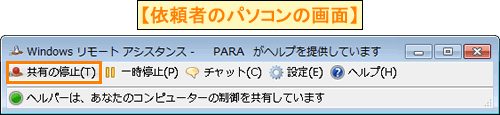 (図18)
(図18)
・支援者がリモート制御を終了する場合
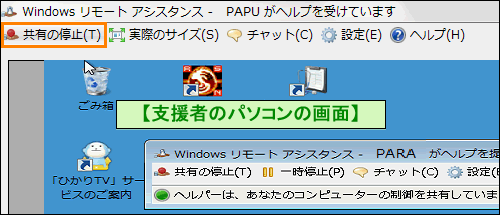 (図19)
(図19)
<リモートアシスタンスの接続を一時的に中断する場合>
- 依頼者が「Windowsリモートアシスタンス」画面の[一時停止(P)]ボタンをクリックします。
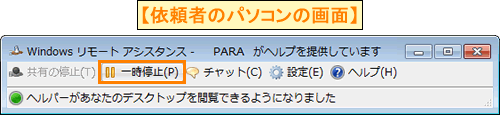 (図20)
(図20)
- 支援者のパソコンに一時停止のマークが表示され、一時的に依頼者の画面が見えない状態になります。
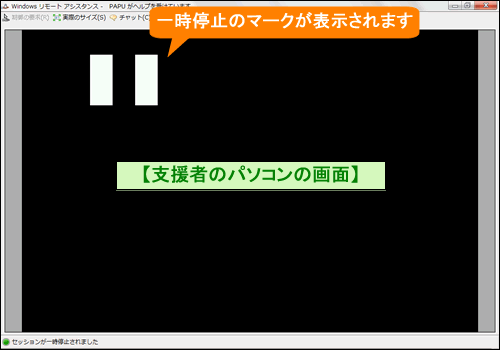 (図21)
(図21)
接続を再開するときは、依頼者が「Windowsリモートアシスタンス」画面の[続行(U)]ボタンをクリックします。
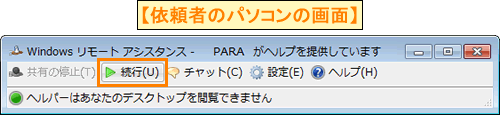 (図22)
(図22)
<「Windowsリモートアシスタンス」を終了する場合>
※この操作を終了すると、接続が完全に終了します。再度接続したい場合は、最初の<手順1:依頼者が支援者を招待する>から操作しなおしてください。
- 依頼者または支援者が「Windowsリモートアシスタンス」画面右上の[×]ボタンをクリックします。
- 相手の画面に接続終了の通知が表示されます。
・支援者が終了したときの、依頼者の画面
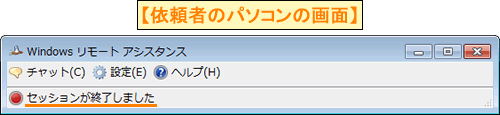 (図23)
(図23)
・依頼者が終了したときの、支援者の画面
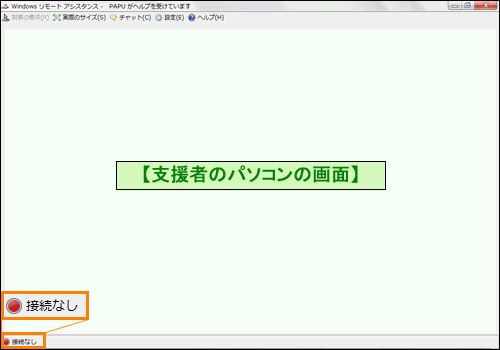 (図24)
(図24)
関連情報
以上
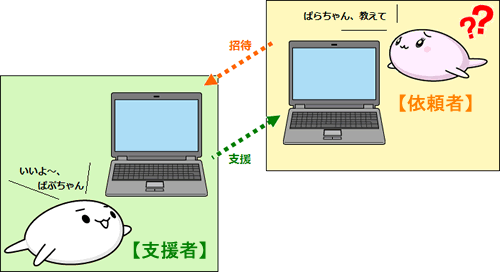 (図1)
(図1) →[すべてのプログラム]→[メンテナンス]→[Windowsリモートアシスタンス]をクリックします。
→[すべてのプログラム]→[メンテナンス]→[Windowsリモートアシスタンス]をクリックします。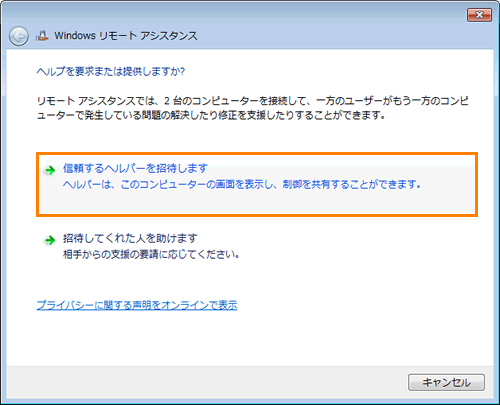 (図2)
(図2)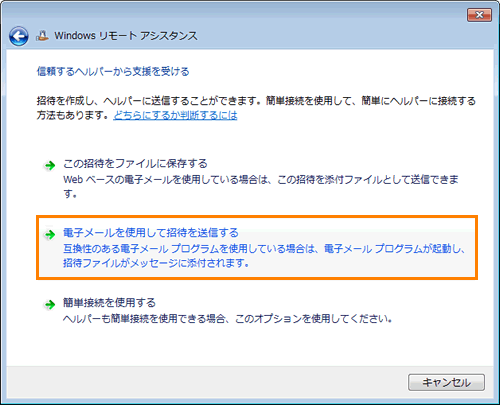 (図3)
(図3)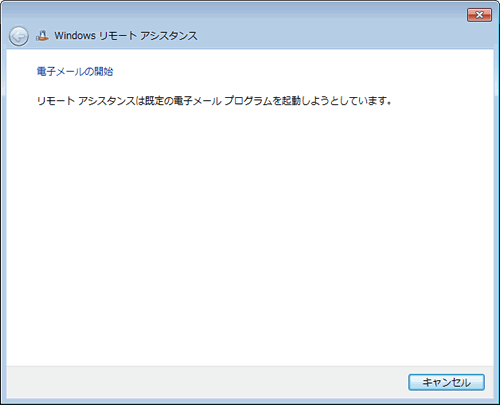 (図4)
(図4)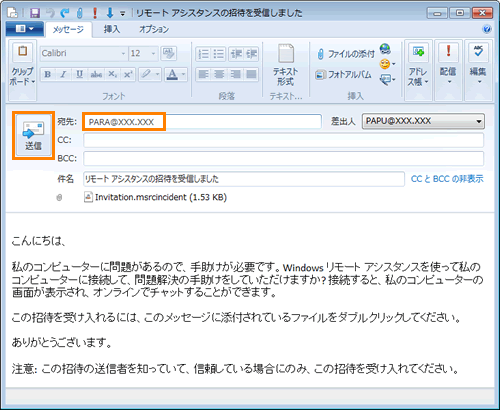 (図5)
(図5)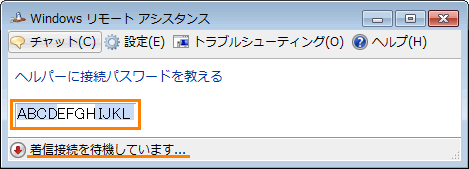 (図6)
(図6)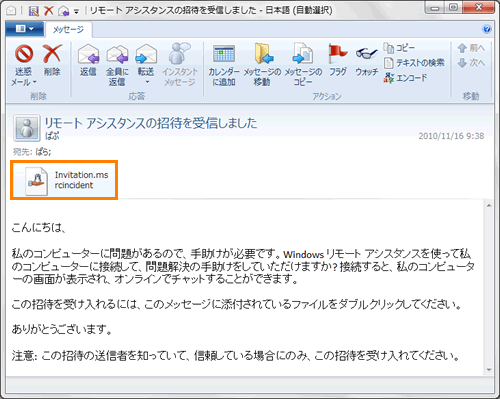 (図7)
(図7)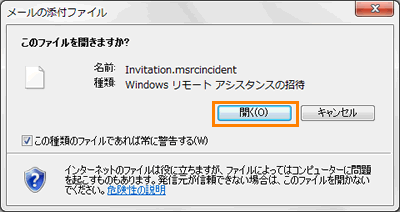 (図8)
(図8)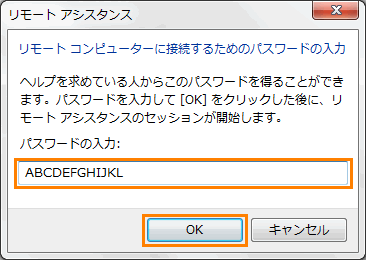 (図9)
(図9)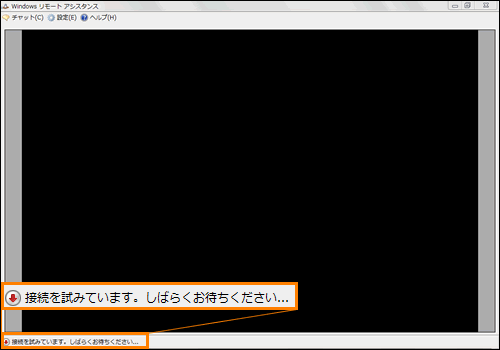 (図10)
(図10)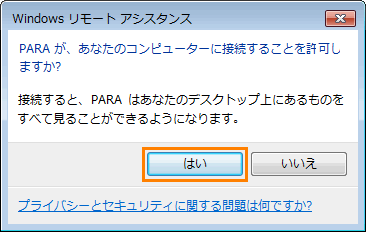 (図11)
(図11) (図12)
(図12)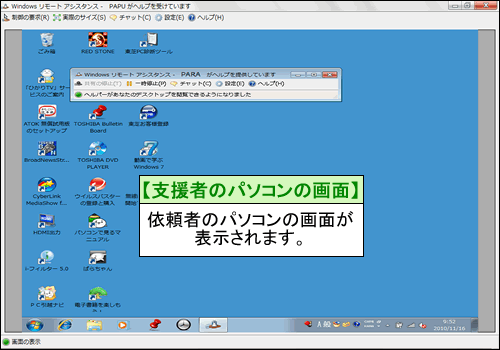 (図13)
(図13) (図14)
(図14)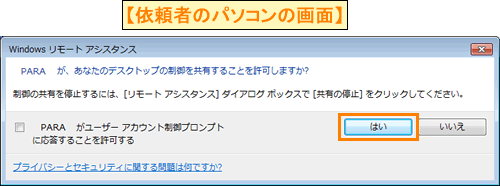 (図15)
(図15)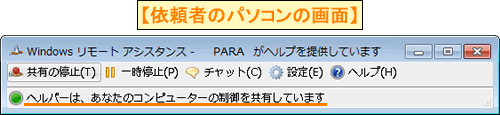 (図16)
(図16)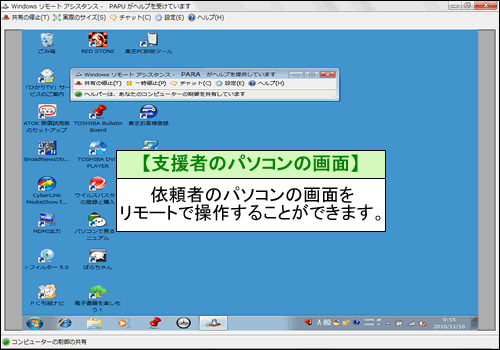 (図17)
(図17)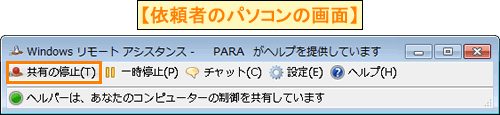 (図18)
(図18)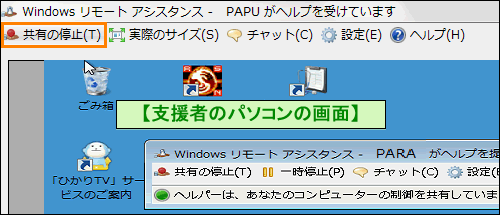 (図19)
(図19)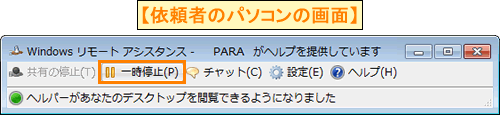 (図20)
(図20)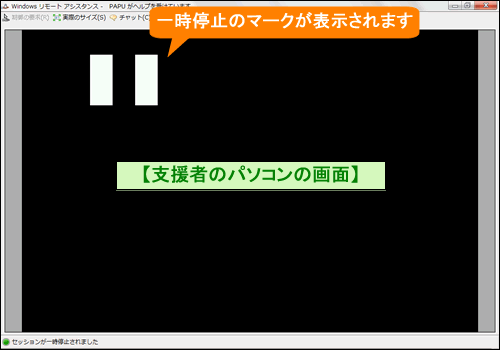 (図21)
(図21)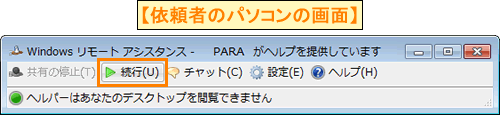 (図22)
(図22)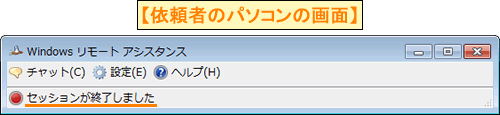 (図23)
(図23)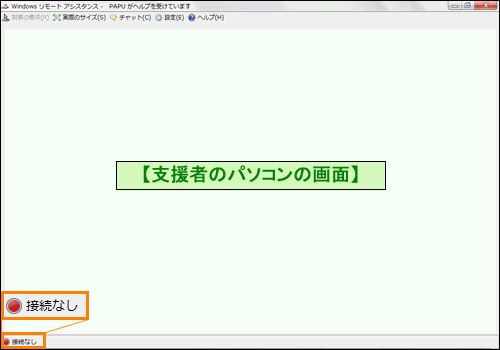 (図24)
(図24)