情報番号:011613 【更新日:2011.06.07】
「リモートデスクトップ接続」接続先のパソコン上で「Windowsファイアウォール」が有効な場合に通信を許可する方法<Windows(R)7>
対応機器・対象OSとカテゴリ
| 対応機種 |
|
| 対象OS |
Windows(R)7 |
| カテゴリ |
Windowsの操作/設定、Windowsの便利な使いかた、ネットワーク、Windowsソフトウェア |
回答・対処方法
はじめに
「リモートデスクトップ接続」を使用して別のパソコンにリモートでアクセスするには、あらかじめ接続先のパソコンの「Windowsファイアウォール」で「リモートデスクトップ接続」の通信を許可する必要があります。
<補足>
- 「リモートデスクトップ接続」を使用するには、接続元のパソコンに「Windows7 Home Premium」、「Windows7 Professional」、「Windows7 Starter」のいずれかがインストールされていれば使用できますが、接続先のパソコンは、「Windows 7 Professional」がインストールされている必要があります。よって本情報は、「Windows 7 Professional」のパソコンで設定を行なってください。
- 本情報は、「Windowsファイアウォール」が有効に設定されていることを前提としています。「Windowsファイアウォール」については、[010232:Windowsファイアウォールの設定方法<Windows(R)7>]を参照してください。
※「Windowsファイアウォール」以外のファイアウォールソフトを使用している場合は、ポート(通常は3389)を開くように設定してください。詳しい操作方法については、ソフトメーカーにお問い合わせください。
- 「リモートデスクトップ接続」を使用して別のパソコンにリモートでアクセスする方法については、[011612:「リモートデスクトップ接続」別のパソコンにリモートでアクセスする方法<Windows(R)7>]を参照してください。
操作手順
- [スタート]ボタン
 →[コントロールパネル]をクリックします。
→[コントロールパネル]をクリックします。 - 「コントロールパネル」画面が表示されます。[システムとセキュリティ]をクリックします。
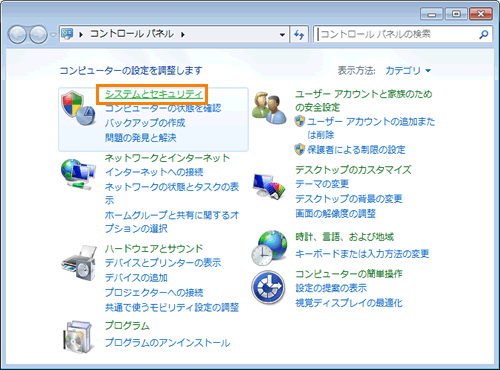 (図1)
(図1)
- 「システムとセキュリティ」画面が表示されます。”Windowsファイアウォール”項目の[Windowsファイアウォールによるプログラムの許可]をクリックします。
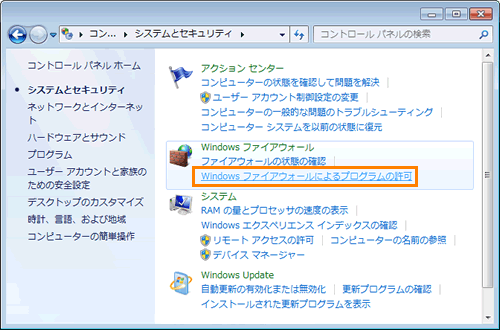 (図2)
(図2)
- 「許可されたプログラム」画面が表示されます。”許可されたプログラムおよび機能(A)”一覧の項目がグレーアウトしている場合は、[設定の変更(N)]ボタンをクリックします。
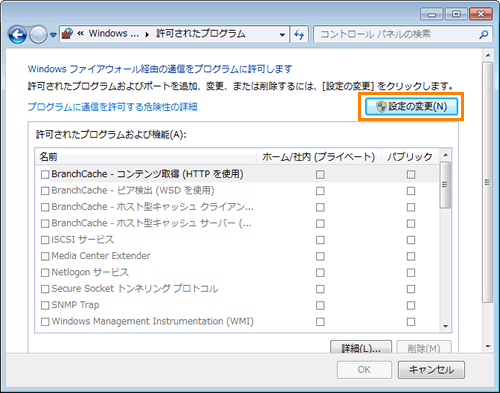 (図3)
(図3)
- ”許可されたプログラムおよび機能(A)”一覧から[□ リモートデスクトップ]をクリックしてチェックを付け、[OK]ボタンをクリックします。
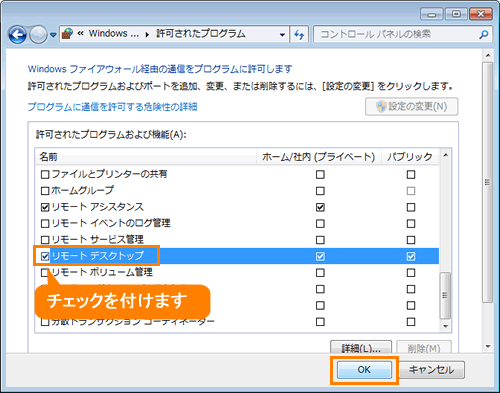 (図4)
(図4)
- 「システムとセキュリティ」画面に戻ります。右上の[×]ボタンをクリックして閉じます。
設定は以上です。
「リモートデスクトップ接続」を使用して通信できることを確認してください。
※「リモートデスクトップ接続」を使用して通信ができない場合は、リモート接続が有効になっていない可能性があります。[011614:「リモートデスクトップ接続」接続先のパソコン上でリモート接続を許可する方法<Windows(R)7>]を参照して設定を行なってください。
以上
 →[コントロールパネル]をクリックします。
→[コントロールパネル]をクリックします。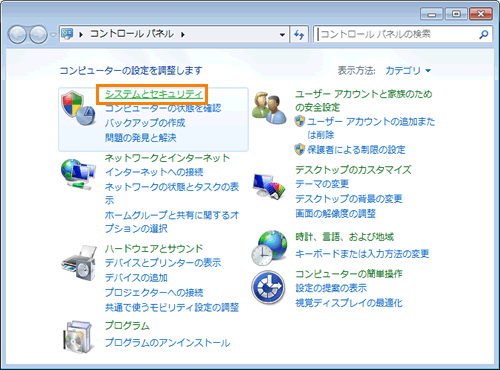 (図1)
(図1)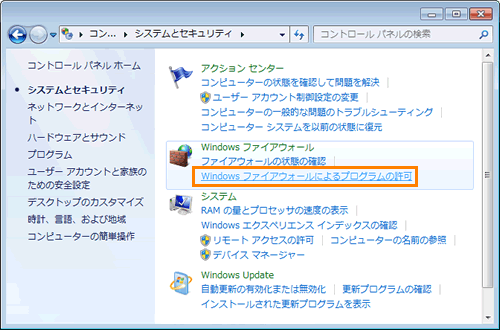 (図2)
(図2)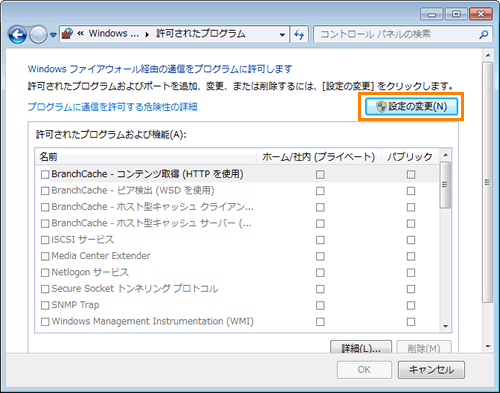 (図3)
(図3)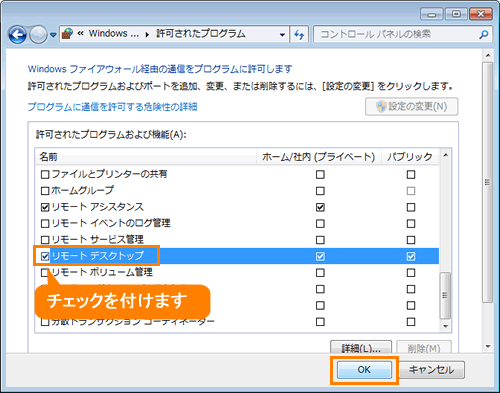 (図4)
(図4)