情報番号:011612 【更新日:2011.06.07】
「リモートデスクトップ接続」別のパソコンにリモートでアクセスする方法<Windows(R)7>
対応機器・対象OSとカテゴリ
| 対応機種 |
|
| 対象OS |
Windows(R)7 |
| カテゴリ |
Windowsの操作/設定、Windowsの便利な使いかた、ネットワーク、Windowsソフトウェア |
回答・対処方法
はじめに
「リモートデスクトップ接続」を使用すると、Windowsを実行していて同じネットワークまたはインターネットに接続されている別のパソコンから、リモートでWindowsを実行しているパソコンにアクセスすることができます。
たとえば自宅の1階にあるパソコンから2階にあるパソコンに接続し、1階にいながら2階にあるパソコンの前にいるかのように2階のパソコンのプログラムを実行したり、ファイルを開いたりすることができます。
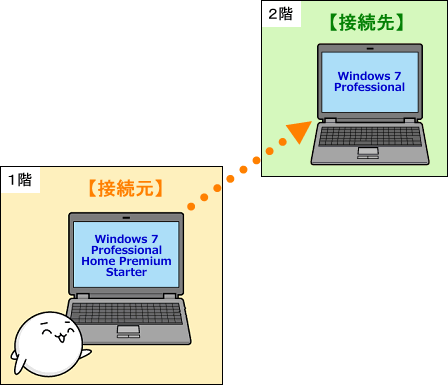 (図1)
(図1)
以下に操作方法について説明します。
※「リモートデスクトップ接続」を使用するには、【接続元のパソコン】に「Windows 7 Home Premium」、「Windows 7 Professional」、「Windows 7 Starter」のいずれかがインストールされていれば使用できますが、【接続先のパソコン】は、「Windows 7 Professional」がインストールされている必要があります。
<準備>
「リモートデスクトップ接続」を行なうには、【接続先のパソコン】に以下の設定を行なう必要があります。
操作手順
リモートデスクトップセッションに接続する方法
※2台のパソコンがWindowsを実行していて同じネットワークまたはインターネットに接続されていることを前提としています。
- 接続元のパソコンの[スタート]ボタン
 →[すべてのプログラム]→[アクセサリ]→[リモートデスクトップ接続]をクリックします。
→[すべてのプログラム]→[アクセサリ]→[リモートデスクトップ接続]をクリックします。 - 「リモートデスクトップ接続」が起動します。”コンピューター(C)”欄に接続先のパソコンのフルコンピューター名またはIPアドレスを入力し、[接続(N)]ボタンをクリックします。
※パソコンの環境によって接続先のパソコンのフルコンピューター名を正しく入力しても接続できない場合があります。その場合は、IPアドレスを入力して接続してください。
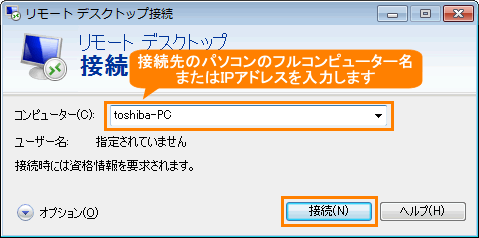 (図2)
(図2)
- 「Windowsセキュリティ」”資格情報を入力してください”画面が表示されます。接続元のパソコンの”ユーザー名”と”パスワード”を入力して[OK]ボタンをクリックします。
※[□ 資格情報を記憶する]にチェックを付けておくと、次にそのリモートコンピューターに接続するときは、保存した資格情報が自動的に使用されます。
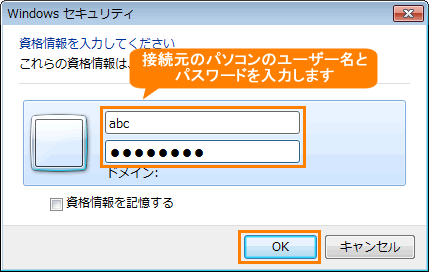 (図3)
(図3)
- 接続先のパソコンのログオン画面が表示されます。ログオンするユーザーアカウントをクリックします。
※「リモートデスクトップ接続」がフルスクリーン(最大化)で表示されている場合は、画面上部に接続バーが表示されます。
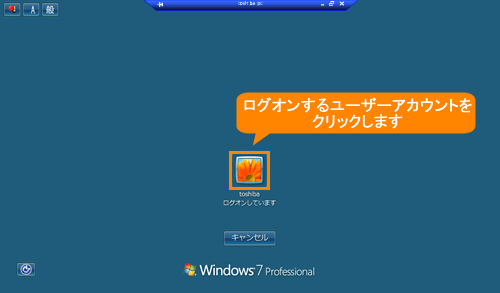 (図4)
(図4)
- ログオンするユーザーアカウントのパスワードを入力して[ENTER]キーを押します。
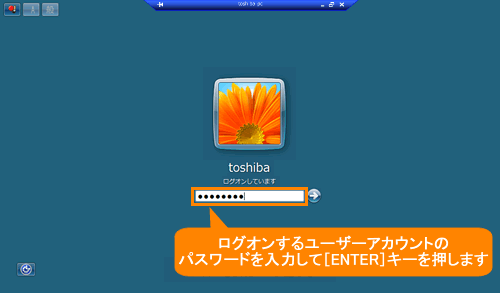 (図5)
(図5)
- 接続先のパソコンのデスクトップ画面が表示されます。リモートで接続先のパソコンを操作することができます。
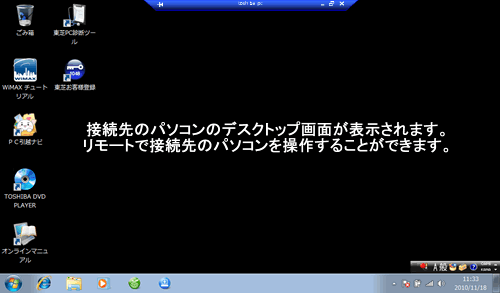 (図6)
(図6)
<メモ>
「リモートデスクトップ接続」で接続されている間、接続先のパソコンにはログオン画面が表示され、リモートされているユーザーアカウントに”XXXXXからリモートでログオンしています”と表示されます。(XXXXXには、リモートで接続している接続元のパソコンのフルコンピューター名が入ります。)
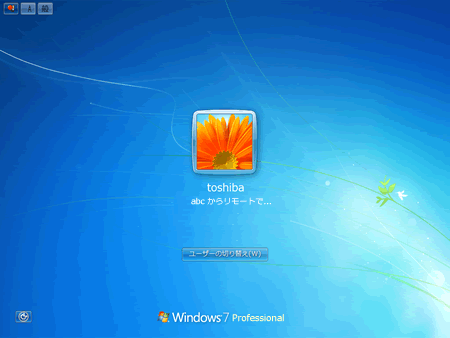 (図7)
(図7)
リモートデスクトップセッションを切断する方法
◆リモートデスクトップセッションを終了しないで切断する方法
セッションを一時的に切断できます。この場合、プログラムは実行されたままなので、次回接続したときは切断したところから続行できます。
- 画面上部の接続バーの[×]ボタンをクリックします。
 (図8)
(図8)
- ”リモートデスクトップサービスセッションを切断します。・・・”メッセージ画面が表示されます。[OK]ボタンをクリックします。
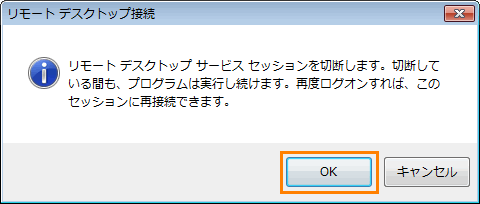 (図9)
(図9)
◆リモートデスクトップセッションを終了して切断する方法
セッションを完全に切断します。
- 「リモートデスクトップ接続」で接続している接続先のパソコン画面の[スタート]ボタン
 をクリックし、[ログオフ]をクリックします。
をクリックし、[ログオフ]をクリックします。
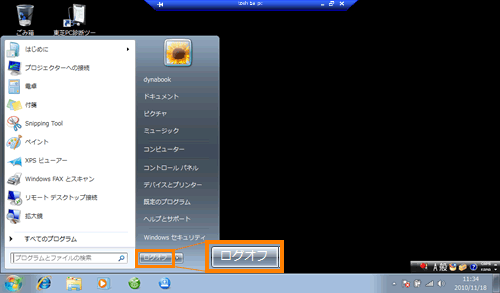 (図10)
(図10)
<補足>
リモートデスクトップセッションに再接続するには、通常通り<リモートデスクトップセッションに接続する方法>の手順で接続しなおしてください。
※セッションを一時的に切断した場合も同様です。
以上
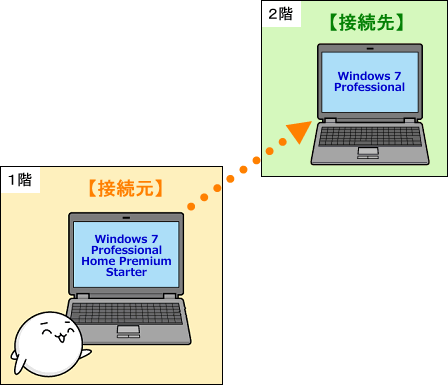 (図1)
(図1) →[すべてのプログラム]→[アクセサリ]→[リモートデスクトップ接続]をクリックします。
→[すべてのプログラム]→[アクセサリ]→[リモートデスクトップ接続]をクリックします。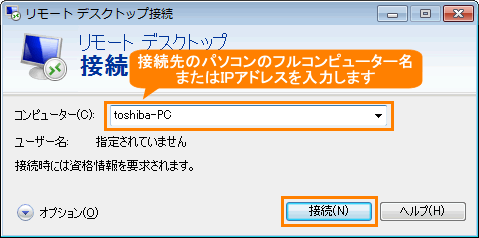 (図2)
(図2)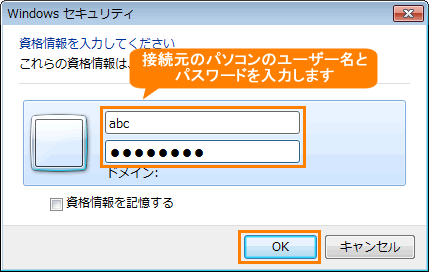 (図3)
(図3)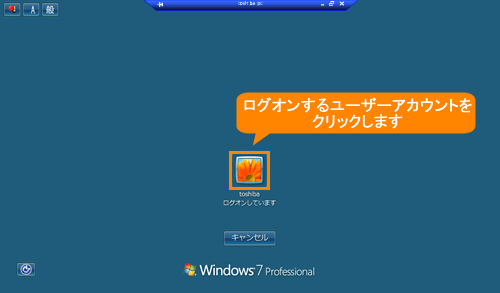 (図4)
(図4)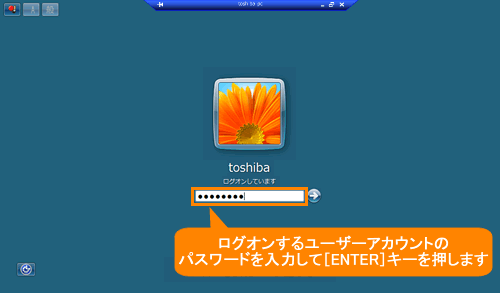 (図5)
(図5)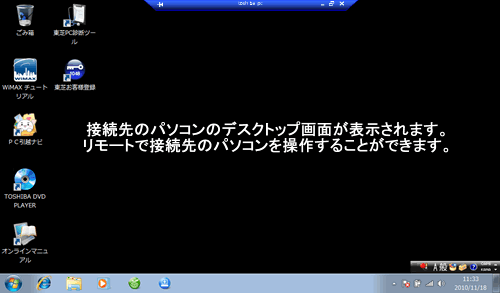 (図6)
(図6)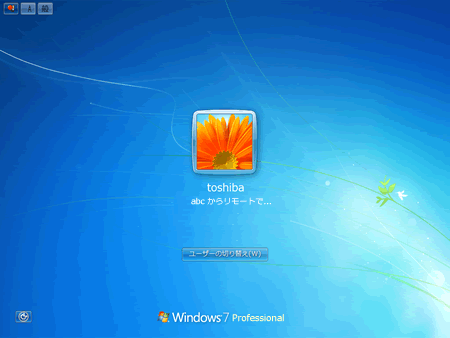 (図7)
(図7) (図8)
(図8)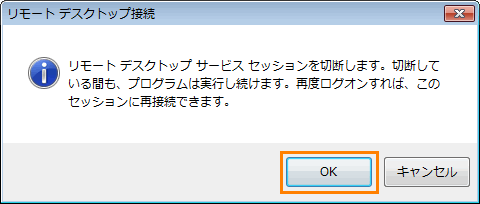 (図9)
(図9) をクリックし、[ログオフ]をクリックします。
をクリックし、[ログオフ]をクリックします。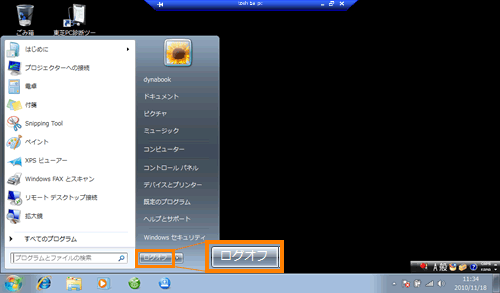 (図10)
(図10)