情報番号:009858 【更新日:2010.05.25】
パソコンが自動的にスリープ状態になる時間を変更する方法<Windows(R)7>
対応機器・対象OSとカテゴリ
| 対応機種 |
|
| 対象OS |
Windows(R)7 |
| カテゴリ |
Windowsの操作/設定、省電力、Windowsの便利な使いかた |
回答・対処方法
はじめに
電力を節約するため、非動作状態(キーボード、タッチパッド、マウスで操作しない状態)が一定時間続いたあとに、自動的にスリープ状態にすることができます。
バッテリー電源でパソコンを使用しているときは、本設定を行なうことをお勧めします。
- スリープとは?
パソコンを終了するとき、電源を完全に切る方法のほかに、それまでの作業をメモリに保存して一時的に中断する方法があります。この機能を「スリープ」と呼びます。
スリープ機能は、次に電源スイッチを押したときに中断したときの状態を素早く再現することができます。
スリープ中はバッテリーを消耗しますので、ACアダプターを取り付けておくことを推奨します。
※通常のスリープ以外に「ハイブリッドスリープ」という機能があります。この機能は、メモリとハードディスクの両方に保存することができます。
詳しくは、[009829:スリープ機能を強化したい(ハイブリッドスリープ)<Windows(R)7>]を参照してください。
操作手順
- [スタート]ボタン
 →[コントロールパネル]をクリックします。
→[コントロールパネル]をクリックします。 - 「コントロールパネル」画面が表示されましたら、[システムとセキュリティ]をクリックします。
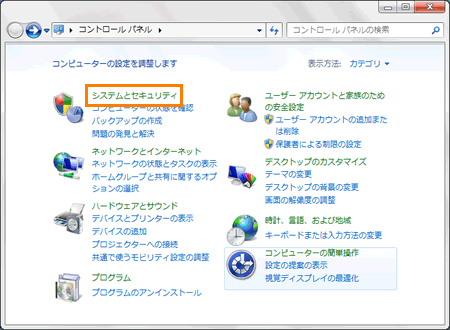 (図1)
(図1)
- 「システムとセキュリティ」画面が表示されましたら、”電源オプション”項目の[コンピューターがスリープ状態になる時間を変更]をクリックします。
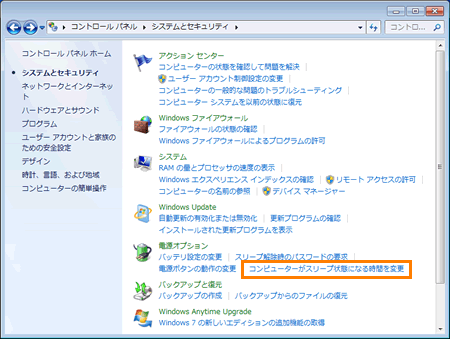 (図2)
(図2)
- 「プラン設定の編集」画面が表示されます。
”コンピューターをスリープ状態にする:”の[▼]をクリックし、スリープ状態に移行させたい時間をクリックしてください。
※バッテリーで使用する場合の設定は”バッテリ駆動”、ACアダプターを接続して使用する場合の設定は”電源に接続”の列の項目でそれぞれ設定してください。
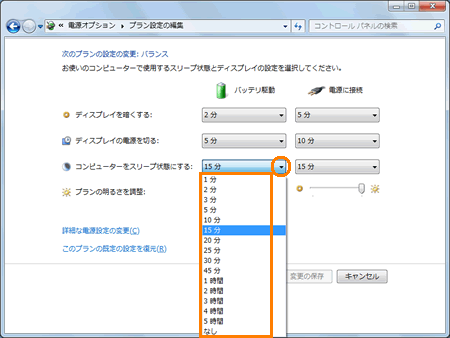 (図3)
(図3)
- [変更の保存]ボタンをクリックします。
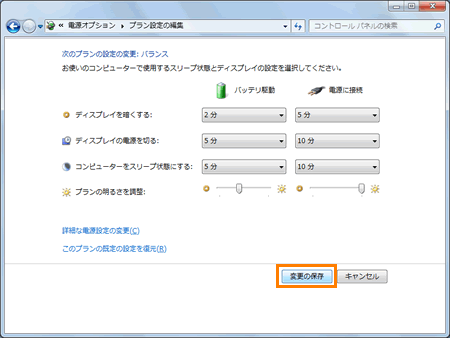 (図4)
(図4)
- 「電源オプション」画面に戻りましたら、右上の[×]ボタンをクリックします。
非動作状態が設定した時間続いたあと、自動的にスリープ状態になるかご確認ください。
関連情報
以上
 →[コントロールパネル]をクリックします。
→[コントロールパネル]をクリックします。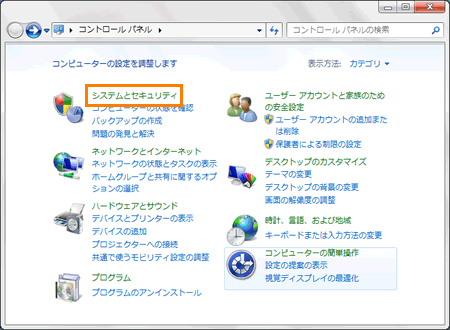 (図1)
(図1)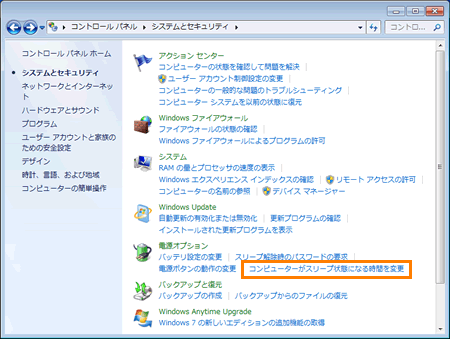 (図2)
(図2)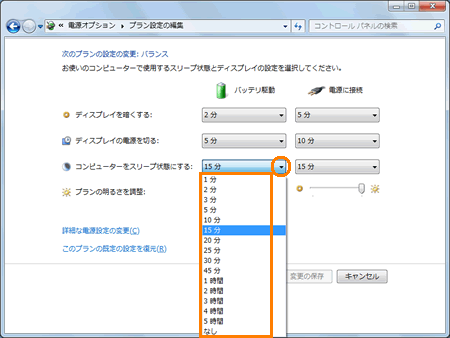 (図3)
(図3)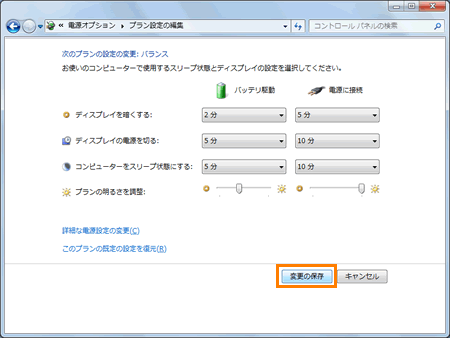 (図4)
(図4)