情報番号:009829 【更新日:2010.03.30】
スリープ機能を強化したい(ハイブリッドスリープ)<Windows(R)7>
対応機器・対象OSとカテゴリ
| 対応機種 |
|
| 対象OS |
Windows(R)7 |
| カテゴリ |
Windowsの操作/設定、省電力、Windowsの便利な使いかた |
回答・対処方法
はじめに
Windows7には、通常のスリープの他に「ハイブリッドスリープ」という機能が用意されています。
パソコンの使用を中断したとき、それまでの作業をメモリに保存するスリープに対して、ハイブリッドスリープはメモリとハードディスクの両方に保存します。
作業を中断している間にバッテリーの残量が少なくなった場合などは、通常のスリープでは保存されていないデータは消失されます。ハイブリッドスリープを有効にしておくと、ハードディスクから作業内容を復元できます。
ハイブリッドスリープを有効にしている状態でスリープを実行すると、ハイブリッドスリープとして機能します。
ハイブリッドスリープではメモリとハードディスクの両方に保存するため、中断と再開に通常のスリープより若干時間がかかります。
ハイブリッドスリープを有効にするには、以下の操作手順で設定してください。
【お願い】
数日以上パソコンを使わないときや、付属の説明書で電源を切る手順が記載されている場合(メモリの取り付け/取りはずしや、バッテリーパックの取り付け/取りはずしなど)は、スリープではなく、必ず電源を切ってください。間違った操作を行なうと、故障したり大切なデータを失うおそれがあります。
詳しくは以下のリンクをご参照ください。
[009598:パソコンの電源を切る方法<Windows(R)7>]
[009828:パソコンの終了方法の違いについて<Windows(R)7>]
操作手順
- [スタート]ボタン
 →[コントロールパネル]の順にクリックします。
→[コントロールパネル]の順にクリックします。 - 「コントロールパネル」画面が表示されます。[システムとセキュリティ]をクリックします。
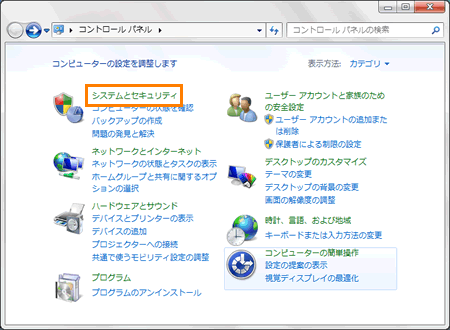 (図1)
(図1)
- 「システムとセキュリティ」画面が表示されます。[電源オプション]をクリックします。
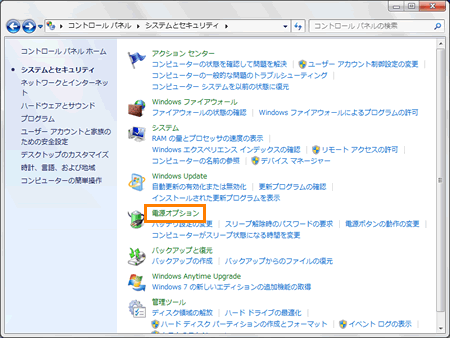 (図2)
(図2)
- 「電源オプション」画面が表示されます。選択している電源プランの右端に表示されている[プラン設定の変更]をクリックします。
※ハイブリッドスリープの設定は、電源プランごとに必要です。
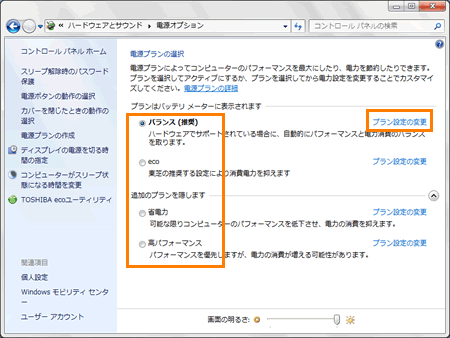 (図3)
(図3)
- 「プラン設定の編集」画面が表示されます。[詳細な電源設定の変更(C)]をクリックします。
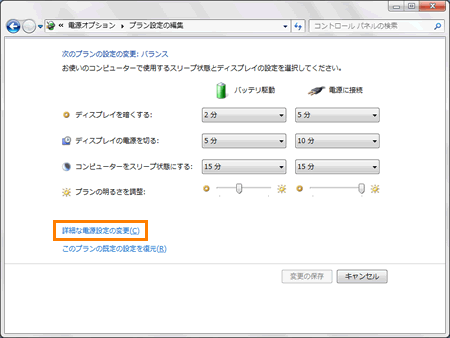 (図4)
(図4)
- 「電源オプション」画面の「詳細設定」タブが表示されます。[スリープ]をダブルクリックし、表示される項目から[ハイブリッドスリープを許可する]をダブルクリックします。
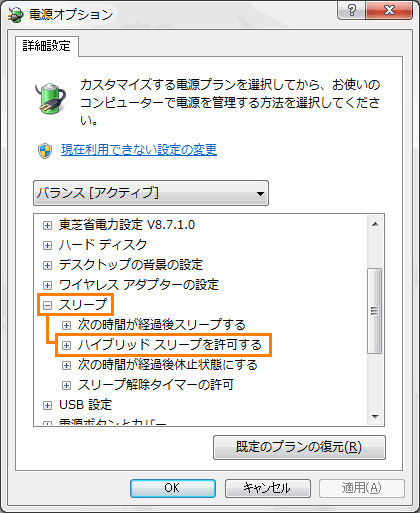 (図5)
(図5)
- ハイブリッドスリープを有効にしたい状態をクリックして選択します。
・[バッテリ駆動]・・・バッテリー駆動時にハイブリッドスリープ機能を有効にしたい場合に選択します。
・[電源に接続]・・・電源に接続しているときにハイブリッドスリープ機能を有効にしたい場合に選択します。
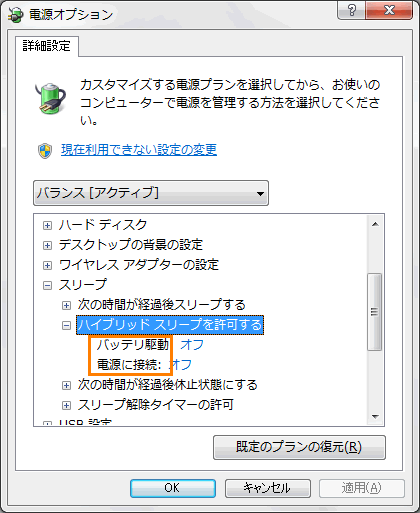 (図6)
(図6)
- 手順7で選択した項目の[▼]をクリックし、[オン]を選択して[OK]ボタンをクリックします。
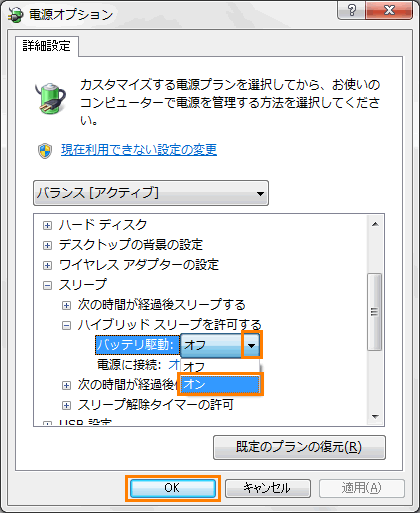 (図7)
(図7)
- 「プラン設定の編集」画面に戻ります。右上の[×]ボタンをクリックして閉じます。
以上で終了です。
また、スリープを実行してから一定時間経過後、休止状態に移行することもできます。
詳しくは、[009830:スリープを実行してから一定時間経過後、休止状態にする方法<Windows(R)7>]をご参照ください。
関連情報
以上
 →[コントロールパネル]の順にクリックします。
→[コントロールパネル]の順にクリックします。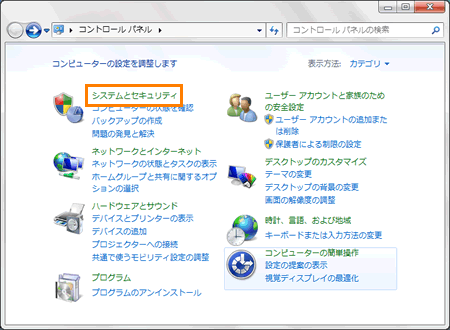 (図1)
(図1)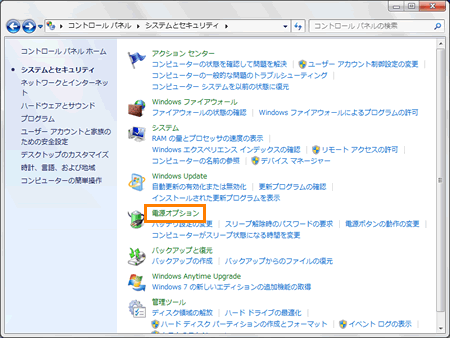 (図2)
(図2)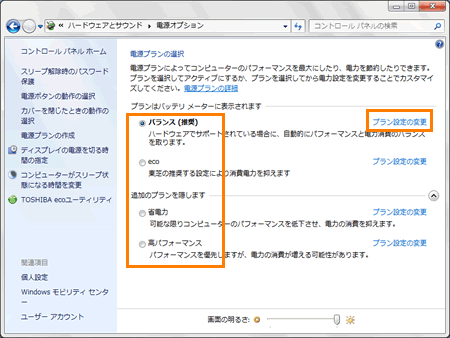 (図3)
(図3)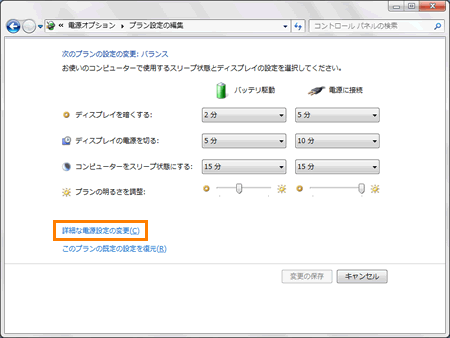 (図4)
(図4)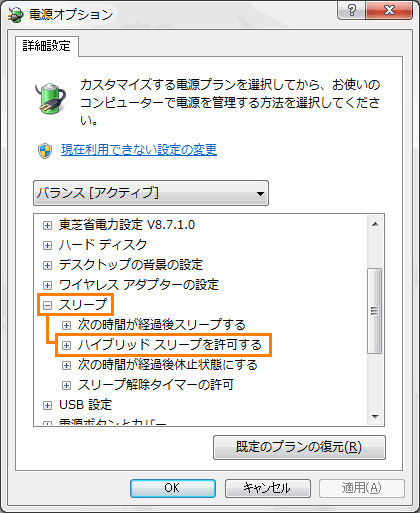 (図5)
(図5)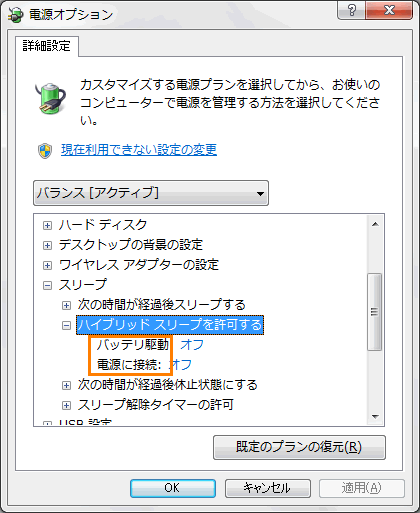 (図6)
(図6)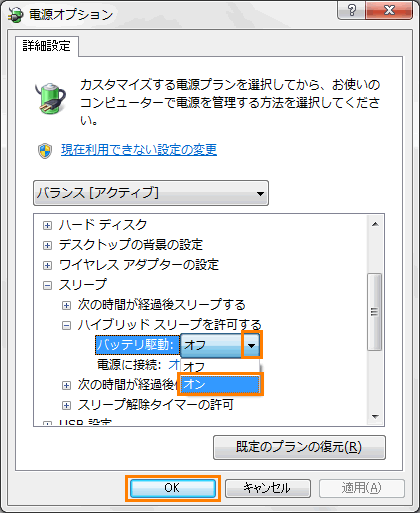 (図7)
(図7)