情報番号:011627 【更新日:2011.09.06】
「無線LANらくらく設定 Ver.2」WPSに対応していない無線LANアクセスポイントに接続する方法<Windows(R)7>
対応機器・対象OSとカテゴリ
| 対応機種 |
|
| 対象OS |
Windows(R)7 |
| カテゴリ |
ネットワーク、無線LAN、インターネット、インターネットの便利な使いかた |
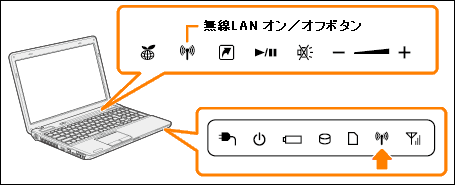 (図1)
(図1)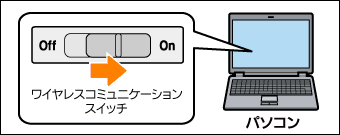 (図2)
(図2) →[すべてのプログラム]→[TOSHIBA]→[無線LANらくらく設定]→[無線LANらくらく設定]の順にクリックします。
→[すべてのプログラム]→[TOSHIBA]→[無線LANらくらく設定]→[無線LANらくらく設定]の順にクリックします。 →[すべてのプログラム]→[TOSHIBA]→[ネットワーク]→[無線LANらくらく設定]→[無線LANらくらく設定]の順にクリックします。
→[すべてのプログラム]→[TOSHIBA]→[ネットワーク]→[無線LANらくらく設定]→[無線LANらくらく設定]の順にクリックします。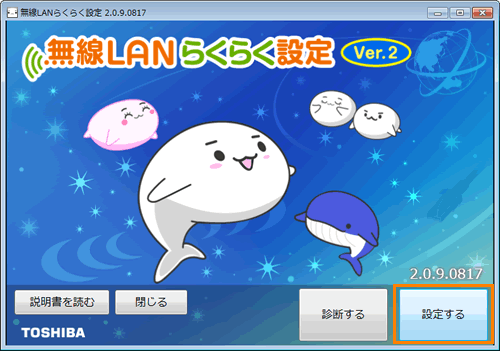 (図3)
(図3)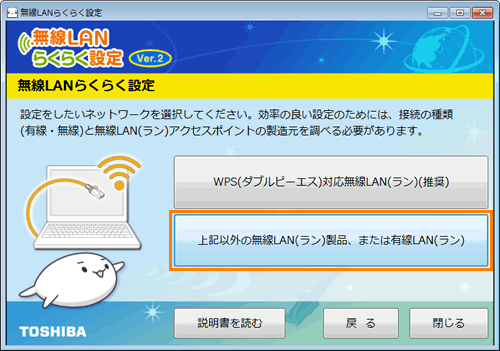 (図4)
(図4)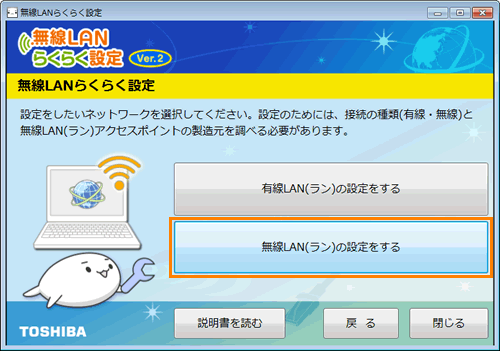 (図5)
(図5)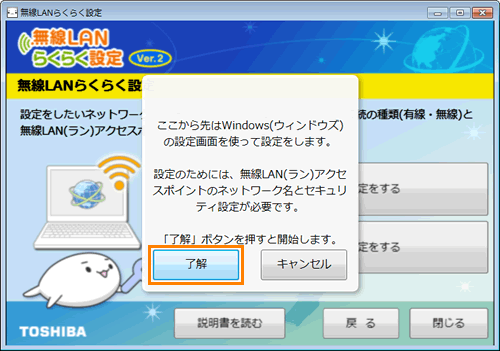 (図6)
(図6)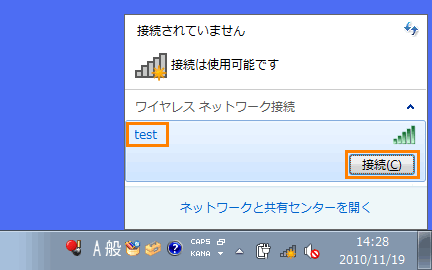 (図7)
(図7)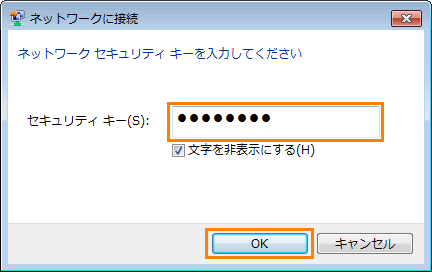 (図8)
(図8)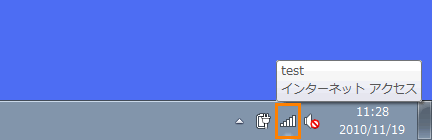 (図9)
(図9)