情報番号:011726 【更新日:2011.04.05】
光学ドライブの電源を切ってバッテリーを節約する<dynabook RX3、dynabook R、dynabook SS RX2シリーズ>
| 対応機種 | |
|---|---|
| 対象OS | Windows(R)7 |
| カテゴリ | CD/DVD/ブルーレイディスク、Windowsの操作/設定、省電力 |
回答・対処方法
はじめに
光学ドライブの電源を切ってバッテリーを節約する方法について説明します。
動作中の消費電力を減らすために、パソコン本体の電源を入れたまま、光学ドライブの電源だけを切ることができます。
光学ドライブの電源を切るには、Windowsを起動しているときに「TOSHIBA Flash Cards」から次のように操作します。
※本情報は、光学ドライブ電源OFF機能を搭載している機種のみが該当します。
- ODDとは?
DVDスーパーマルチドライブなどの光学ドライブのことをさします。
【メモ】
- [電源オフ]を選択して光学ドライブの電源を切ると、ドライブにアクセスできなくなったり、ディスクトレイが開かなくなります。光学ドライブにアクセスしたり、ディスクトレイを開けるには、文末の<補足:ドライブの電源をオンにする方法>を参照し、電源をオンにしてください。
- 光学ドライブの電源が切れている状態で、ドライブにメディアがセットされていると、ディスクトレイが出てくるのに時間がかかる場合があります。
キーボードで操作する場合
- キーボードの[FN]キーを押しながら[TAB]キーを押します。
※[FN]キーは、押したままにしてください。 - デスクトップ画面上部に[ODD]カードと3つの動作を示す丸いアイコンが表示されます。[ODD]カード上に現在設定されている動作が表示されます。
※[ODD]カードが表示された後も[FN]キーから指を離さないでください。
※[ODD]カードが表示されない場合は、「TOSHIBA Flash Cards」が無効に設定されている可能性があります。[009871:「TOSHIBA Flash Cards」を有効/無効にする方法<Windows(R)7>]を参照し、有効に設定してから操作をやり直してください。
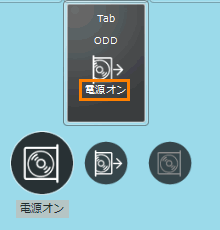 (図1)
(図1)
- [FN]キーを押したまま、[TAB]キーを押しなおすと、動作を示す丸いアイコンが順番に選択されます。選択している動作アイコンはほかのアイコンより大きく表示されます。
[電源オフ]アイコンが大きい状態でキーから指を離してください。
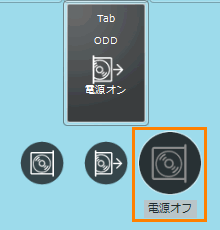 (図2)
(図2)
- デスクトップ画面右下の通知領域に”東芝省電力 ドライブの電源をオフにしました。”とポップアップメッセージが表示されます。
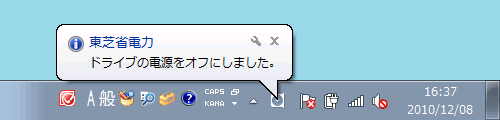 (図3)
(図3)
操作は以上です。
マウス/タッチパッドで操作する場合
- マウスポインターを画面上部に移動します。
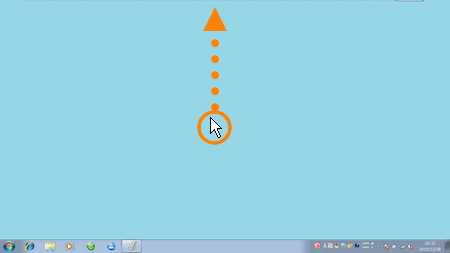 (図4)
(図4)
- 「TOSHIBA Flash Cards」が表示されます。[Tab]と表示されているカード([ODD]カード)をクリックします。
※マウスを画面上部に移動しても「TOSHIBA Flash Cards」が表示されない場合は、マウス操作ではカードを非表示に設定されている可能性があります。[009888:「TOSHIBA Flash Cards」マウスポインターを画面上部に移動した時に、「TOSHIBA Flash Cards」を表示する方法<Windows(R)7>]を参照し、マウス操作でカードが表示されるように設定してください。
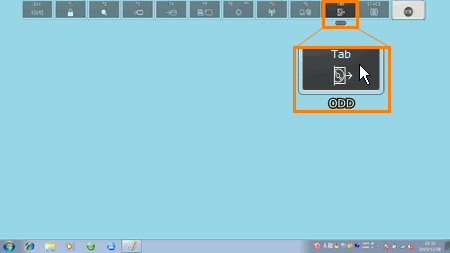 (図5)
(図5)
- [ODD]カードと3つの動作を示す丸いアイコンが表示されます。[ODD]カード上に現在設定されている動作が表示されます。
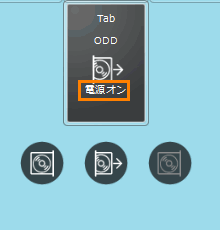 (図6)
(図6)
- [電源オフ]アイコンをクリックします。
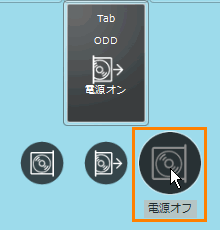 (図7)
(図7)
- デスクトップ画面右下の通知領域に”東芝省電力 ドライブの電源をオフにしました。”とポップアップメッセージが表示されます。
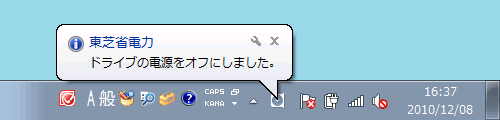 (図8)
(図8)
操作は以上です。
補足:ドライブの電源をオンにする方法
- キーボードで操作する場合は、上記の<キーボードで操作する場合>手順3で[電源オン]アイコンが大きい状態でキーから指を離します。
マウスで操作する場合は、上記の<マウス/タッチパッドで操作する場合>手順4で[電源オン]アイコンをクリックします。
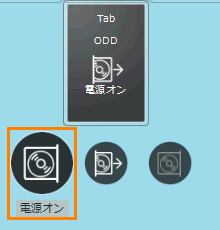 (図9)
(図9)
※ディスクトレイを開ける場合は、[電源オン&取り出し]アイコンを選択してください。
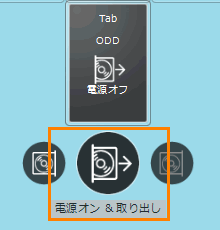 (図10)
(図10)
- 「東芝スリープユーティリティインフォメーション」画面が表示された場合は、[キャンセル]ボタンをクリックします。
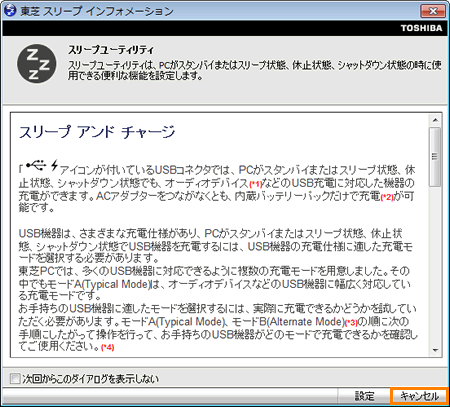 (図11)
(図11)
- デスクトップ画面右下の通知領域に”東芝省電力 ドライブの電源をオンにしました。”とポップアップメッセージが表示されます。
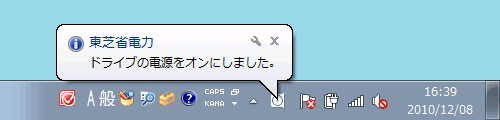 (図12)
(図12)
以上
