情報番号:011747 【更新日:2011.05.31】
「東芝ウェブカメラアプリケーション Ver 1.x」ビデオを録画する方法
対応機器・対象OSとカテゴリ
| 対応機種 |
|
| 対象OS |
Windows(R)7 |
| カテゴリ |
Webカメラ、Webカメラの便利な使いかた、その他のプレインストールソフト |
回答・対処方法
はじめに
内蔵のWebカメラを使用して、ビデオ(映像)を録画する方法を説明します。
【メモ】
録画中にハードディスクの空き容量が100MB未満の場合、録画が自動的に停止され、警告メッセージが表示されます。
※本手順は「東芝ウェブカメラアプリケーション Ver 1.x」の情報です。
バージョンを確認する方法、およびWebカメラに関する注意事項については、[011745:「Webカメラ」について<Windows(R)7>]を参照してください。
※「東芝ウェブカメラアプリケーション Ver 1.x」の詳細については、[012492:「東芝ウェブカメラアプリケーション Ver 1.x」について]を参照してください。
操作手順
- ご購入時の状態では、Windowsを起動すると画面左側にWebカメラアプリケーションが隠れています。
マウスポインターをデスクトップ画面の左隅に向かって動かします。
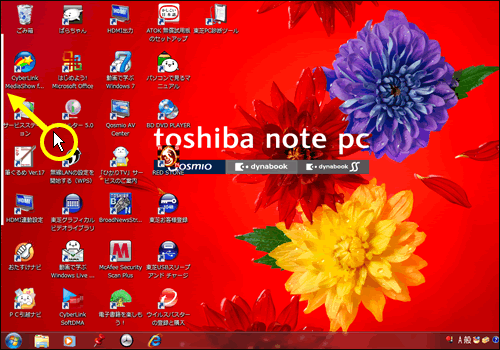 (図1)
(図1)
※アプリケーションを終了させた場合は、[スタート]ボタン →[すべてのプログラム]→[TOSHIBA]→[ユーティリティ]→[ウェブカメラアプリケーション]をクリックしてください。
→[すべてのプログラム]→[TOSHIBA]→[ユーティリティ]→[ウェブカメラアプリケーション]をクリックしてください。
- 「東芝ウェブカメラアプリケーション」の起動画面が表示されます。
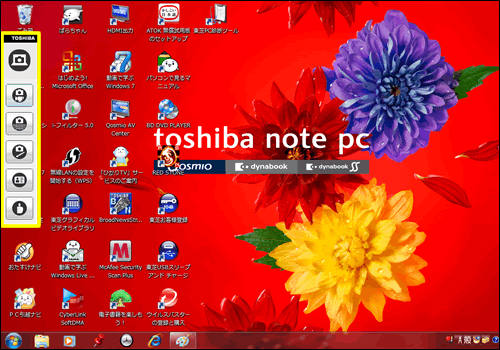 (図2)
(図2)
- [写真/ビデオ]ボタンをクリックします。
 (図3)
(図3)
- 「写真/ビデオ」画面が表示され、Webカメラが映している映像が表示されます。
[録画]ボタン(ビデオカメラのアイコン)をクリックすると録画を開始します。
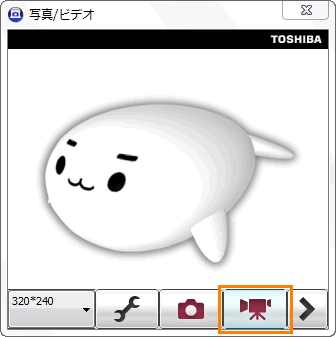 (図4)
(図4)
※解像度を変更したい場合は、録画を開始する前に左端の[▼]をクリックし、設定を変更してください。
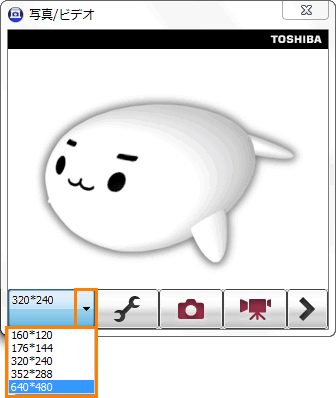 (図5)
(図5)
- 録画中は[録画]ボタンの●印が点滅し、上部に録画時間が表示されます。
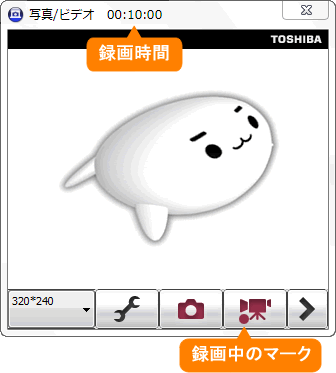 (図6)
(図6)
- 再度[録画]ボタンをクリックすると録画を停止し、録画した映像を保存します。
※既定ではログオンしているユーザーアカウントの[Videos](マイビデオ)フォルダーに保存されます。保存場所を変更したい場合は、[011749:「東芝ウェブカメラアプリケーション Ver 1.x」写真やビデオの保存場所を変更する方法]を参照してください。
以上で操作は終了です。
録画したビデオを確認するには、右端の[>]ボタンでプレビューします。詳しくは、[011750:「東芝ウェブカメラアプリケーション Ver 1.x」撮影した写真やビデオをプレビューする方法]を参照してください。
関連情報
以上
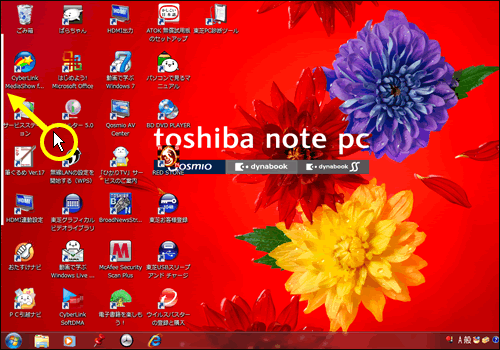 (図1)
(図1) →[すべてのプログラム]→[TOSHIBA]→[ユーティリティ]→[ウェブカメラアプリケーション]をクリックしてください。
→[すべてのプログラム]→[TOSHIBA]→[ユーティリティ]→[ウェブカメラアプリケーション]をクリックしてください。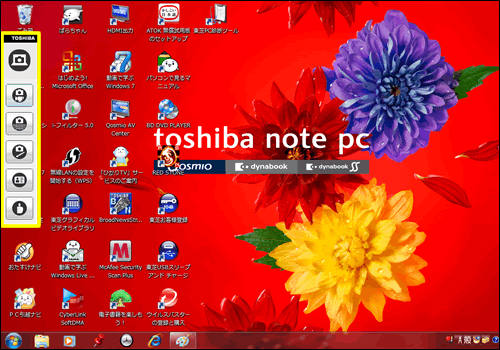 (図2)
(図2) (図3)
(図3)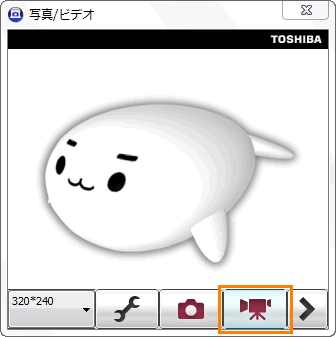 (図4)
(図4)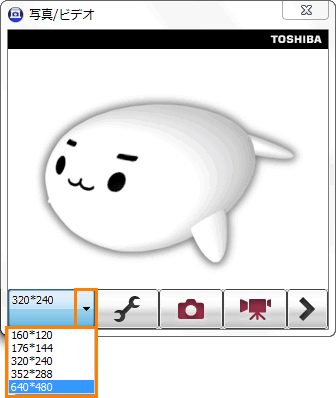 (図5)
(図5)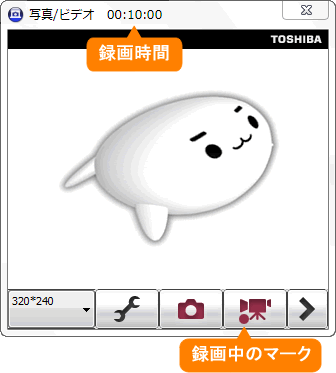 (図6)
(図6)