情報番号:011751 【更新日:
「東芝ウェブカメラアプリケーション Ver 1.x」撮影した写真やビデオを削除する方法
対応機器・対象OSとカテゴリ
対応機種
dynabook MX/33KBL dynabook MX/33KRD dynabook MX/33KWH dynabook MX/33LBL dynabook MX/33LBLYD dynabook MX/33LRD dynabook MX/33LRDYD dynabook MX/33LWH dynabook MX/33LWHYD dynabook MX/34KBL dynabook MX/34KWH dynabook MX/34LBL dynabook MX/34LRD dynabook MX/34LWH dynabook MX/34MBL dynabook MX/34MRD dynabook MX/34MWH dynabook MX/36MBL dynabook MX/36MRD dynabook MX/36MWH dynabook MX/43KWH dynabook MX/43LWH dynabook MX/44LWH dynabook N200/02AC dynabook N200/03AC dynabook N300/02AC dynabook N300/02AD dynabook N300/02AG dynabook N510/04AB dynabook N510/04AR dynabook N510/04AW dynabook N510/04BB dynabook N510/04BR dynabook N510/04BW dynabook N510/06AB dynabook N510/06AR dynabook N510/06AW dynabook N510/E04BW dynabook Qosmio GX/G8K dynabook Qosmio GXW/70KW dynabook Qosmio GXW/70LW dynabook Qosmio GXW/70MW dynabook Qosmio T550/T4BB dynabook Qosmio T550/T4BW dynabook Qosmio T750/T8A dynabook Qosmio T750/T8AD dynabook Qosmio T750/T8AS dynabook Qosmio T750/T8B dynabook Qosmio T750/T8BD dynabook Qosmio T750/T8BJ dynabook Qosmio T750/T8BS dynabook Qosmio T750/WTMA dynabook Qosmio T750/WTMB dynabook Qosmio T750/WTTA dynabook Qosmio T750/WTTB dynabook Qosmio T750/WTVAD dynabook Qosmio T750/WTVAE dynabook Qosmio T750/WTVAF dynabook Qosmio T750/WTVAH dynabook Qosmio T750/WTVAK dynabook Qosmio T750/WTVAM dynabook Qosmio T750/WTVAN dynabook Qosmio T750/WTVAO dynabook Qosmio T750/WTVAQ dynabook Qosmio T750/WTVAT dynabook Qosmio T750/WTVAY dynabook Qosmio T750/WTVAZ dynabook Qosmio T780/WTTA dynabook Qosmio V60W/80MW dynabook Qosmio V65/86L dynabook Qosmio V65/86LBI dynabook Qosmio V65/86LK dynabook Qosmio V65/86LS dynabook Qosmio V65/86LYD dynabook Qosmio V65/87M dynabook Qosmio V65/87MS dynabook Qosmio V65/87MYD dynabook Qosmio V65/88L dynabook Qosmio V65E/86LE dynabook Qosmio V65W/80LW dynabook Qosmio V65W/80MW Qosmio G60/97K Qosmio G60W/90KW Qosmio G65/97L Qosmio G65W/90LW Qosmio G65W/90MW dynabook T550/D8AB dynabook T551/58BB dynabook T551/58BBS dynabook T551/58BW dynabook T551/58BWS dynabook T551/D8BB dynabook TX/98MBL dynabook UX/12M dynabook UX/23KBL dynabook UX/23KBR dynabook UX/23KWH dynabook UX/23LBL dynabook UX/23LBR dynabook UX/23LWH dynabook UX/24KBL dynabook UX/24KBR dynabook UX/24KWH dynabook UX/24LBL dynabook UX/24LBR dynabook UX/24LWH dynabook UX/24MBL dynabook UX/24MBR dynabook UX/24MBU dynabook UX/24MWH dynabook UX/25KWH dynabook UX/25LWH dynabook UX/27KWHMA dynabook UX/28LBUEM dynabook UX/28LWHEM dynabook UXW/23KBW dynabook UXW/23KPW libretto W100/11M dynabook Satellite A50 226Y/HD dynabook Satellite AXW/90MW dynabook Satellite T550/WDTAB dynabook Satellite T550/WTFBB dynabook Satellite T551/W4MBB dynabook Satellite T551/W5TBB dynabook Satellite T551/WDTBB dynabook Qosmio D710/T3AB dynabook Qosmio D710/T3AR dynabook Qosmio D710/T4AB dynabook Qosmio D710/T4ABS dynabook Qosmio D710/T4AR dynabook Qosmio D710/T4ARS dynabook Qosmio D710/T5BB dynabook Qosmio D710/T5BBS dynabook Qosmio D710/T5BR dynabook Qosmio D710/T5BRS dynabook Qosmio D710/T5BW dynabook Qosmio D710/T5BWS dynabook Qosmio D710/T6AB dynabook Qosmio D710/T6AR dynabook Qosmio D710/T7BB dynabook Qosmio D710/T7BBB dynabook Qosmio D710/T7BR dynabook Qosmio D710/T7BRB dynabook Qosmio D710/T7BW dynabook Qosmio D710/T7BWB dynabook Qosmio D710/T8AB dynabook Qosmio D710/T8AR dynabook Qosmio D710/WTMBB dynabook Qosmio D711/T9BB dynabook Qosmio D711/T9BBD dynabook Qosmio D711/T9BR dynabook Qosmio D711/T9BRD dynabook Qosmio D711/T9BW dynabook Qosmio D711/T9BWD dynabook Qosmio DX/98M
対象OS
Windows(R)7
カテゴリ
Webカメラ、Webカメラの便利な使いかた、その他のプレインストールソフト
回答・対処方法 はじめに
内蔵のWebカメラを使用して、撮影した写真やビデオを”プレビューエリア”を使用して削除する方法を説明します。
撮影方法については、以下のリンクを参照してください。[011746:「東芝ウェブカメラアプリケーション Ver 1.x」写真撮影をする方法] [011747:「東芝ウェブカメラアプリケーション Ver 1.x」ビデオを録画する方法]
本手順では、「東芝ウェブカメラアプリケーション」のプレビュー機能を使用して写真やビデオを削除しますが、実際のファイルは設定されている保存場所にあります。保存場所のフォルダーを開いて直接削除することもできます。[011749:「東芝ウェブカメラアプリケーション Ver 1.x」写真やビデオの保存場所を変更する方法]
※本手順は「東芝ウェブカメラアプリケーション Ver 1.x」の情報です。[011745:「Webカメラ」について<Windows(R)7>]
※「東芝ウェブカメラアプリケーション Ver 1.x」の詳細については、[012492:「東芝ウェブカメラアプリケーション Ver 1.x」について]
操作手順
ご購入時の状態では、Windowsを起動すると画面左側にWebカメラアプリケーションが隠れています。手順4 「東芝ウェブカメラアプリケーション」の起動画面が表示されます。 [写真/ビデオ]ボタンをクリックします。 「写真/ビデオ」画面が表示されます。右端の[>]ボタンをクリックします。 画面右側に”プレビューエリア”が表示され、撮影した写真やビデオがサムネイル表示されます。 ファイルが削除されたことを確認してください。 [<]ボタンをクリックすると、”プレビューエリア”を閉じます。 以上で操作は終了です。
関連情報
以上
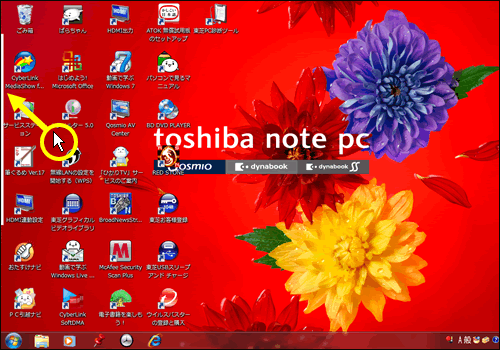 (図1)
(図1) →[すべてのプログラム]→[TOSHIBA]→[ユーティリティ]→[ウェブカメラアプリケーション]をクリックしてください。
→[すべてのプログラム]→[TOSHIBA]→[ユーティリティ]→[ウェブカメラアプリケーション]をクリックしてください。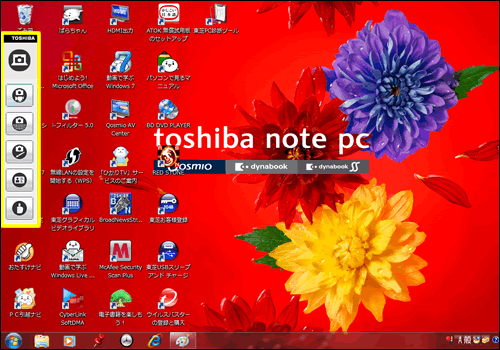 (図2)
(図2) (図3)
(図3)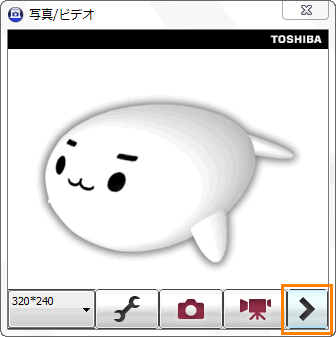 (図4)
(図4)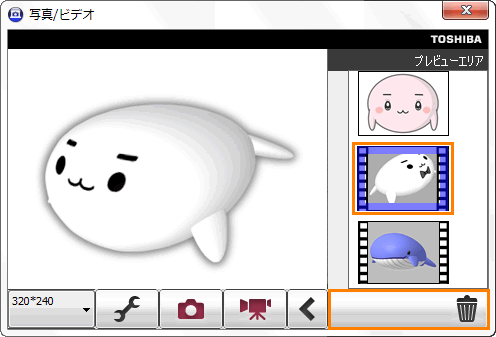 (図5)
(図5)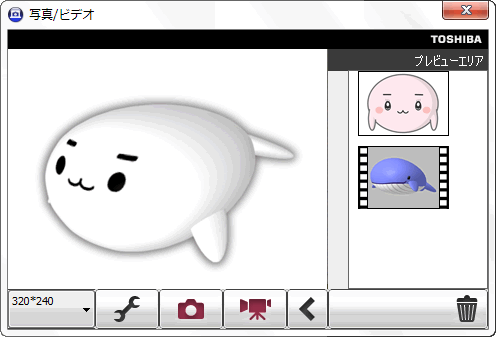 (図6)
(図6)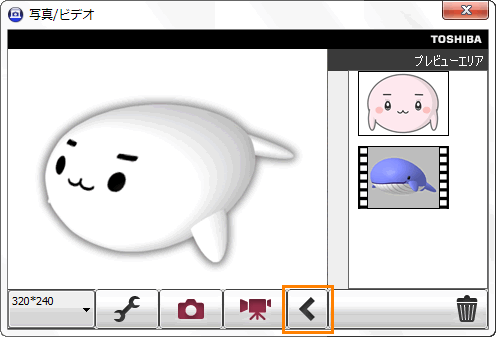 (図7)
(図7)