情報番号:011753 【更新日:2011.05.31】
「東芝ウェブカメラアプリケーション Ver 1.x」撮影・録画時にズーム/パンする方法
対応機器・対象OSとカテゴリ
| 対応機種 |
|
| 対象OS |
Windows(R)7 |
| カテゴリ |
Webカメラ、Webカメラの便利な使いかた、その他のプレインストールソフト |
回答・対処方法
はじめに
内蔵のWebカメラを使用して写真撮影や録画をするときに、ズームイン/ズームアウト/パンをすることができます。ズームはデジタルズームで100~400%の範囲で設定できます。
ここではズーム/パンの使い方を説明します。
※本手順は「東芝ウェブカメラアプリケーション Ver 1.x」の情報です。
バージョンを確認する方法、およびWebカメラに関する注意事項については、[011745:「Webカメラ」について<Windows(R)7>]を参照してください。
※「東芝ウェブカメラアプリケーション Ver 1.x」の詳細については、[012492:「東芝ウェブカメラアプリケーション Ver 1.x」について]を参照してください。
操作手順
- ご購入時の状態では、Windowsを起動すると画面左側にWebカメラアプリケーションが隠れています。
マウスポインターをデスクトップ画面の左隅に向かって動かします。
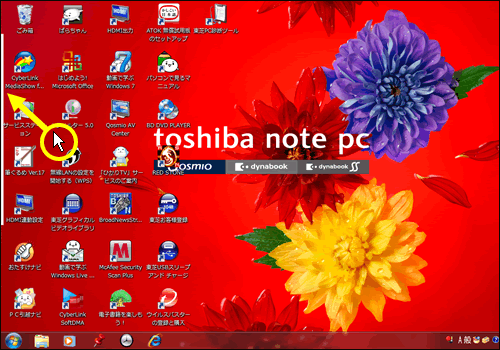 (図1)
(図1)
※アプリケーションを終了させた場合は、[スタート]ボタン →[すべてのプログラム]→[TOSHIBA]→[ユーティリティ]→[ウェブカメラアプリケーション]をクリックしてください。
→[すべてのプログラム]→[TOSHIBA]→[ユーティリティ]→[ウェブカメラアプリケーション]をクリックしてください。
- 「東芝ウェブカメラアプリケーション」の起動画面が表示されます。
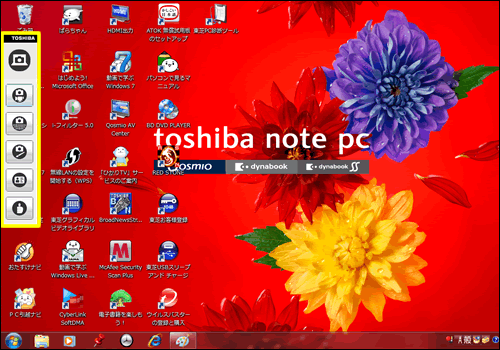 (図2)
(図2)
- [設定]ボタンをクリックします。
 (図3)
(図3)
- 「設定」画面の「全般」タブが表示されます。「アドバンスト」タブをクリックします。
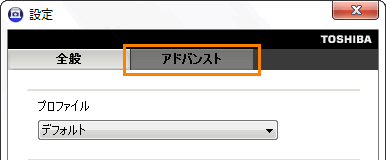 (図4)
(図4)
◆ズームの使い方
”ズーム”項目でスライダーをマウスの左ボタンを押したまま左右に動かして調整します。
※ズーム範囲は100~400%のデジタルズームです。
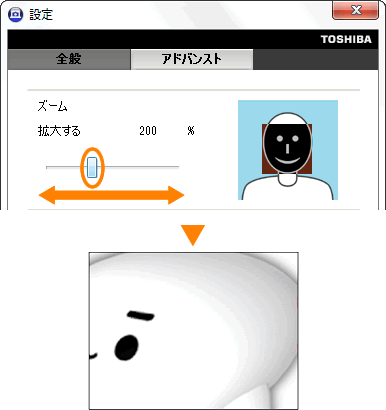 (図5)
(図5)
◆パンの使い方
”ズーム”項目左側の顔の反転している部分が撮影の範囲になります。反転している部分をマウスの左ボタンを押したまま動かして撮影範囲を調整します。
※パンはズームが100%のときは使用できません。
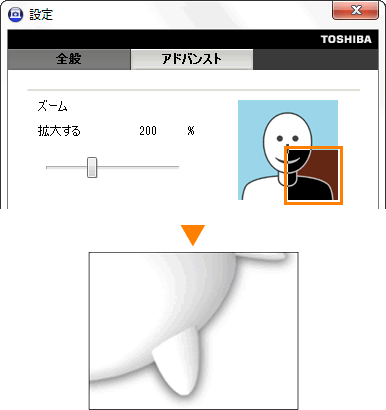 (図6)
(図6)
- 設定が終りましたら、[OK]ボタンをクリックします。
以上で操作は終了です。
<補足>
[写真/ビデオ]ボタンをクリックして、Webカメラが映している映像が表示された状態で上記の設定を行なうと実際の映像で確認しながら設定を行なうことができます。
※録画中は設定を変更できません。
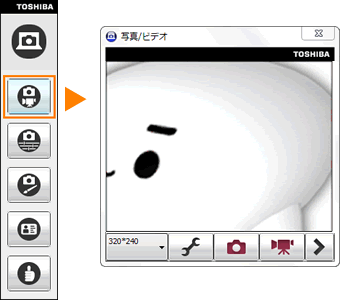 (図7)
(図7)
関連情報
以上
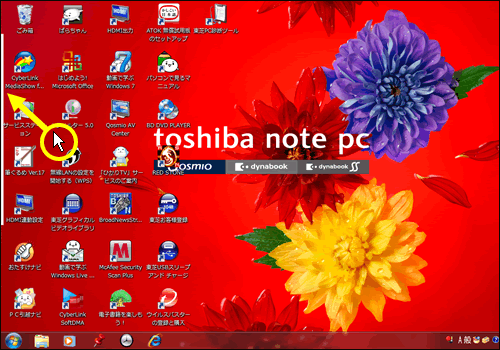 (図1)
(図1) →[すべてのプログラム]→[TOSHIBA]→[ユーティリティ]→[ウェブカメラアプリケーション]をクリックしてください。
→[すべてのプログラム]→[TOSHIBA]→[ユーティリティ]→[ウェブカメラアプリケーション]をクリックしてください。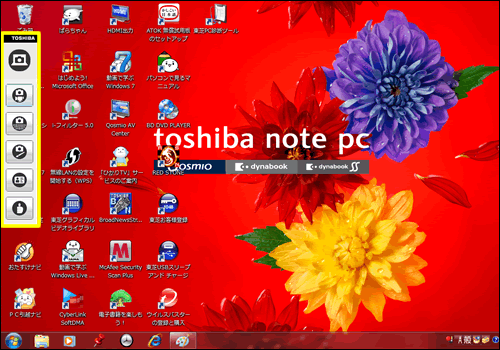 (図2)
(図2) (図3)
(図3)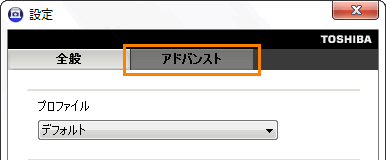 (図4)
(図4)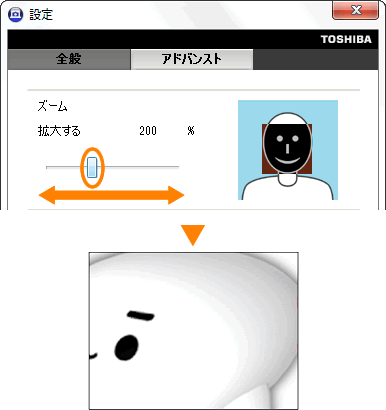 (図5)
(図5)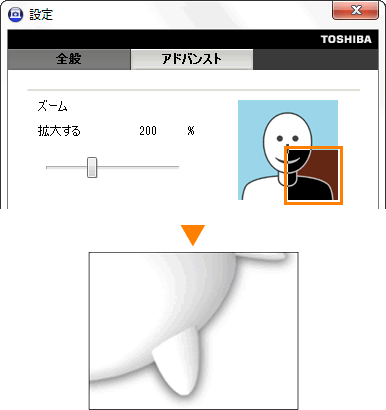 (図6)
(図6)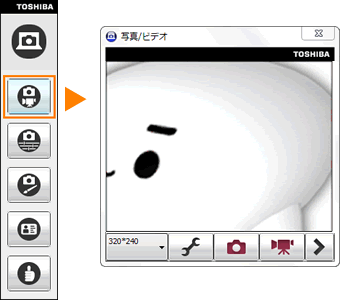 (図7)
(図7)