情報番号:011759 【更新日:2011.05.31】
「東芝ウェブカメラアプリケーション Ver 1.x」エフェクト機能を使って、写真/ビデオをより魅力的にする方法
対応機器・対象OSとカテゴリ
| 対応機種 |
|
| 対象OS |
Windows(R)7 |
| カテゴリ |
Webカメラ、Webカメラの便利な使いかた、その他のプレインストールソフト |
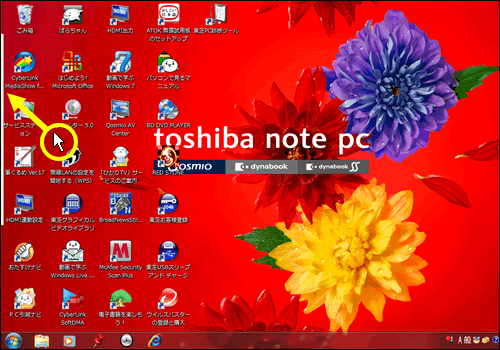 (図1)
(図1) →[すべてのプログラム]→[TOSHIBA]→[ユーティリティ]→[ウェブカメラアプリケーション]をクリックしてください。
→[すべてのプログラム]→[TOSHIBA]→[ユーティリティ]→[ウェブカメラアプリケーション]をクリックしてください。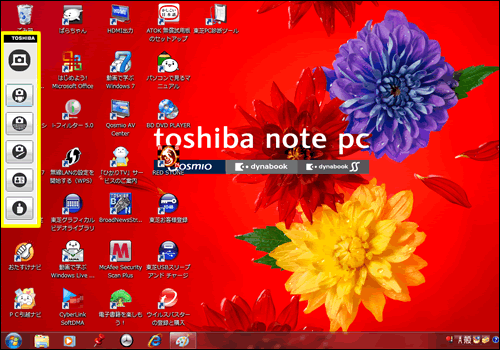 (図2)
(図2)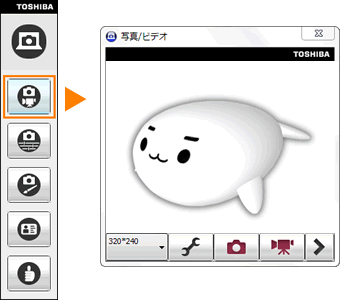 (図3)
(図3) (図4)
(図4)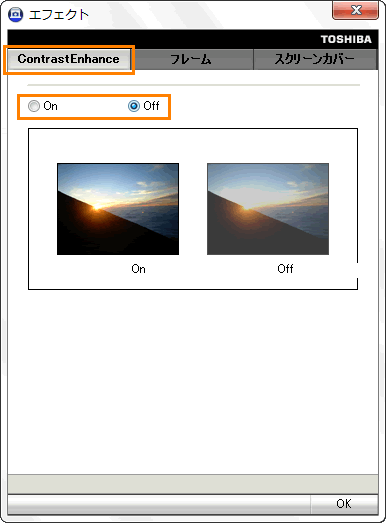 (図5)
(図5)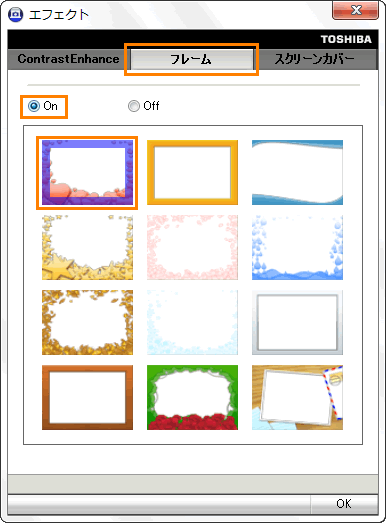 (図6)
(図6)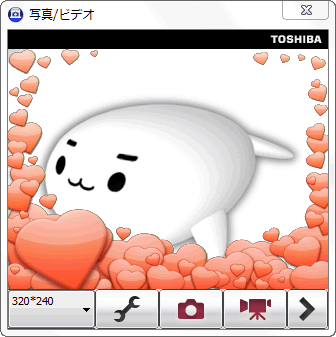 (図7)
(図7)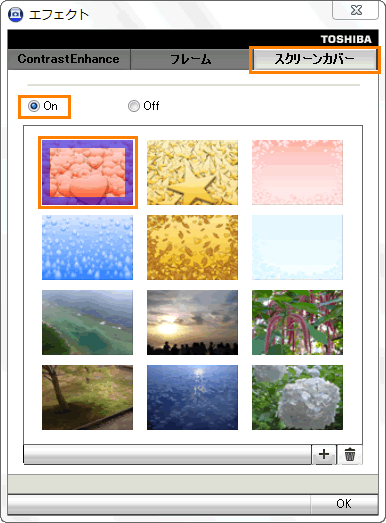 (図8)
(図8)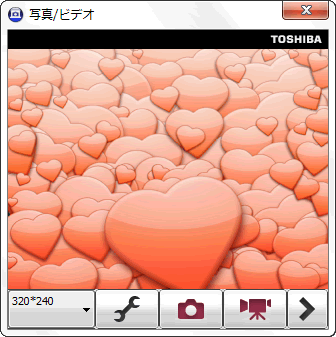 (図9)
(図9)