情報番号:011817 【更新日:2011.08.02】
外部ディスプレイを接続して、デスクトップ領域を増やしたときにタスクバーを表示する画面を変更する方法<Windows(R)7>
対応機器・対象OSとカテゴリ
| 対応機種 |
|
| 対象OS |
Windows(R)7 |
| カテゴリ |
外部出力/入力、テレビや外部ディスプレイに出力 |
回答・対処方法
はじめに
Windows 7で、外部ディスプレイを接続してマルチモニターとして使用している場合に、初期設定ではタスクバーは本体液晶ディスプレイに表示されます。
ここでは、タスクバーを表示させる画面を変更する方法を説明します。
- マルチモニターとは?
1台のパソコンに複数のディスプレイを接続し、1つの大きな画面として使用する方法です。プログラムウィンドウを複数のディスプレイ間で移動できます。
※上記該当機種では外部ディスプレイを1台接続して、2画面のマルチモニターとして使用することができます。
 (図1)
(図1)
※外部ディスプレイを接続してマルチモニターとして使用する場合の設定方法については、[011812:外部ディスプレイを接続して、デスクトップ領域を増やす方法<Windows(R)7>]を参照してください。
操作手順
- [スタート]ボタン
 →[コントロールパネル]をクリックします。
→[コントロールパネル]をクリックします。 - 「コントロールパネル」画面が表示されます。[デスクトップのカスタマイズ]をクリックします。
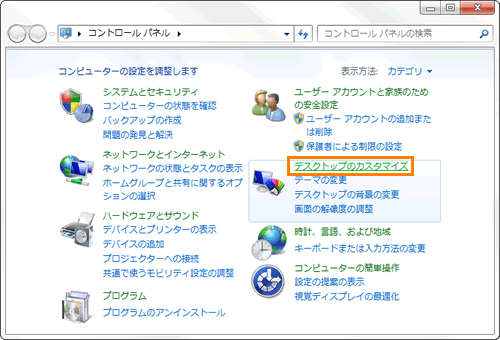 (図2)
(図2)
- 「デスクトップのカスタマイズ」画面が表示されます。”ディスプレイ”項目の[外部ディスプレイへの接続]をクリックします。
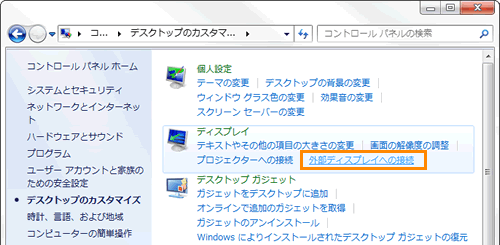 (図3)
(図3)
- 「画面の解像度」画面が表示されます。
a.”ディスプレイ表示の変更”項目でタスクバーを表示させたいディスプレイのアイコンをクリックして選択します。
※ここでは例としてディスプレイ[2](外部ディスプレイ)を選択します。
b.[□ これをメインディスプレイにする(K)]にチェックを付け、[OK]ボタンをクリックします。
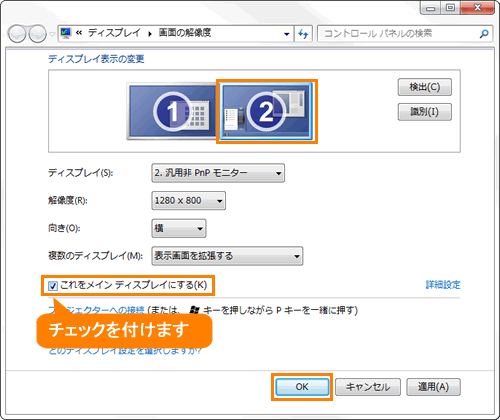 (図4)
(図4)
以上で設定は終了です。タスクバーを表示する画面が変更されたことを確認してください。
 (図5)
(図5)
関連情報
以上
 (図1)
(図1) →[コントロールパネル]をクリックします。
→[コントロールパネル]をクリックします。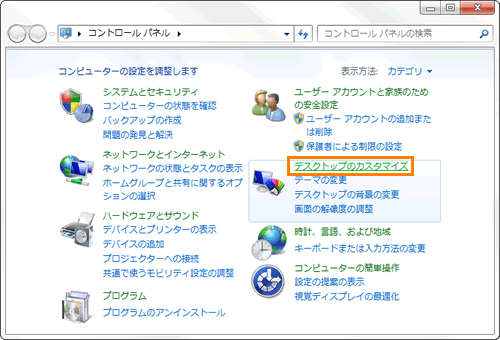 (図2)
(図2)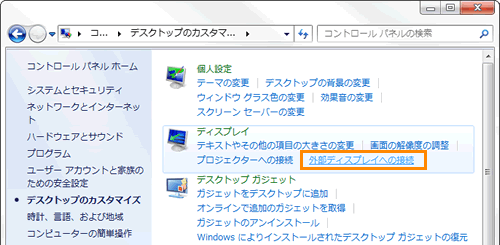 (図3)
(図3)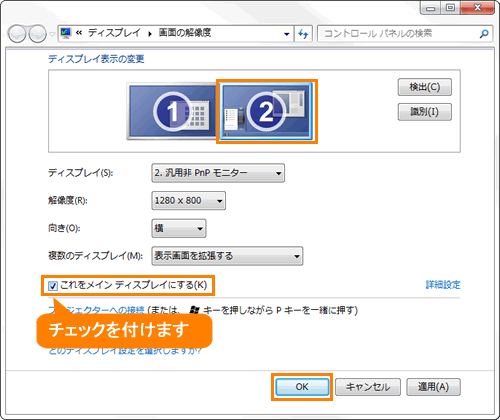 (図4)
(図4) (図5)
(図5)