情報番号:011882 【更新日:2012.10.02】
「Windows Defender」スパイウェアなどの定義ファイルを自動で更新する方法<Windows(R)7>
対応機器・対象OSとカテゴリ
| 対応機種 |
|
| 対象OS |
Windows(R)7 |
| カテゴリ |
Windowsソフトウェア、セキュリティ情報、セキュリティ予防/対策 |
回答・対処方法
はじめに
「Windows Defender」は、Windowsに付属しているスパイウェア対策ソフトウェアです。スパイウェアや悪意のあるソフトウェア、望ましくないソフトウェアから感染しないように検出・駆除を行ないます。
未知のスパイウェアなどを検出するためには、定義ファイルを常に最新の状態にしておく必要があります。
「Windows Defender」は、Windows Updateと連携して、新しくリリースされた定義を自動的にインストールします。スキャンを実行する前に、更新された定義をオンラインでチェックするように設定することもできます。
ここでは、スケジュールされたスキャンの実行前に、新しい定義ファイルを自動的に確認するように設定する方法について説明します。
※手動で更新する場合は、[011883:「Windows Defender」スパイウェアなどの定義ファイルを手動で更新する方法<Windows(R)7>]を参照してください。
【注意】
定義ファイルを更新するにはインターネットに接続している必要があります。
※「Windows Defender」の詳細については、[011879:「Windows Defender」について<Windows(R)7>]を参照してください。
操作手順
- [スタート]ボタン
 →[コントロールパネル]をクリックします。
→[コントロールパネル]をクリックします。 - 「コントロールパネル」画面が表示されます。”表示方法”の[▼]をクリックし、[大きいアイコン(L)]をクリックします。
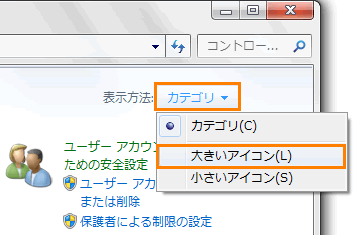 (図1)
(図1)
- 「すべてのコントロールパネル項目」画面が表示されます。[Windows Defender]をクリックします。
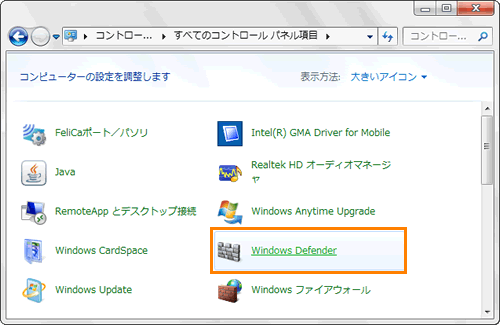 (図2)
(図2)
※”このプログラムは無効になっています”メッセージ画面が表示された場合は、[ここをクリックして有効化]をクリックしてください。
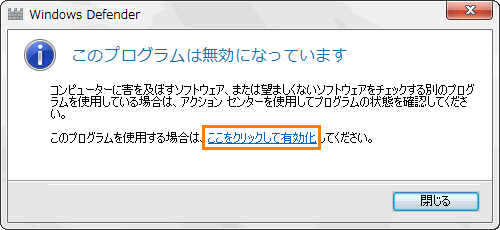 (図3)
(図3)
- 「Windows Defender」画面が表示されます。[ツール]をクリックします。
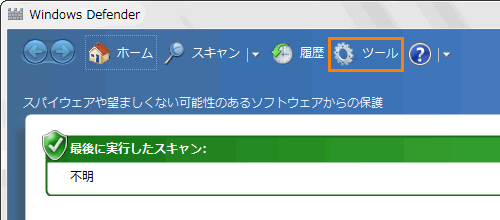 (図4)
(図4)
- ”ツールと設定”画面が表示されます。[オプション]をクリックします。
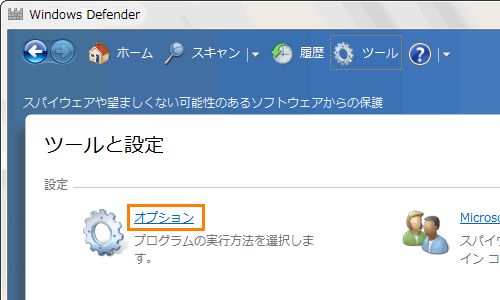 (図5)
(図5)
- ”オプション”画面が表示されます。画面左側の項目から[自動スキャン]をクリックします。
- 「自動スキャン」の設定画面が右画面に表示されます。[□ コンピューターを自動的にスキャンする(推奨)(U)]にチェックが付いていることを確認します。
- [□ スキャンを開始する前に、更新された定義があるかどうか確認する(K)]にチェックを付け、[保存(S)]ボタンをクリックします。
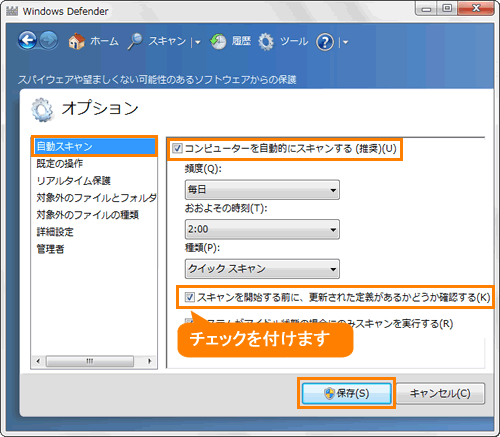 (図6)
(図6)
- 開いている画面をすべて閉じます。
以上でスパイウェアなどの定義ファイルを自動で更新する設定は終了です。
関連情報
以上
 →[コントロールパネル]をクリックします。
→[コントロールパネル]をクリックします。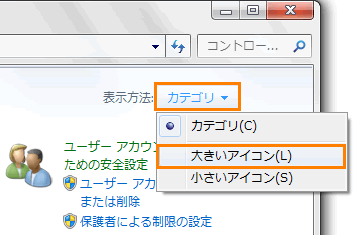 (図1)
(図1)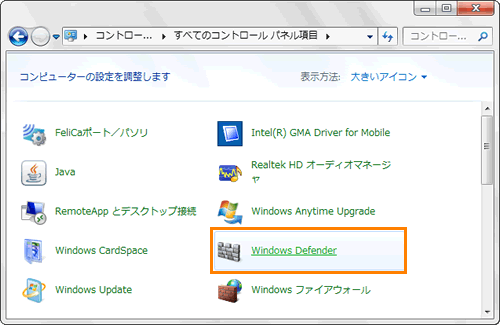 (図2)
(図2)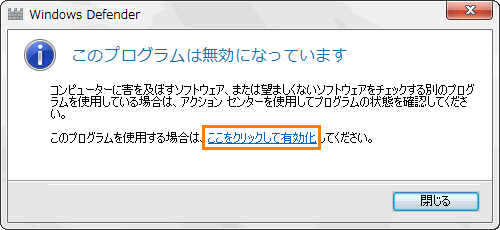 (図3)
(図3)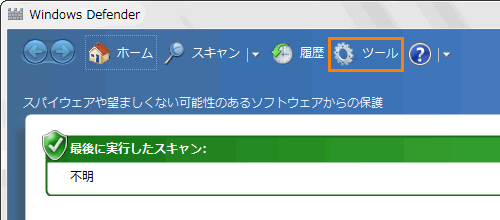 (図4)
(図4)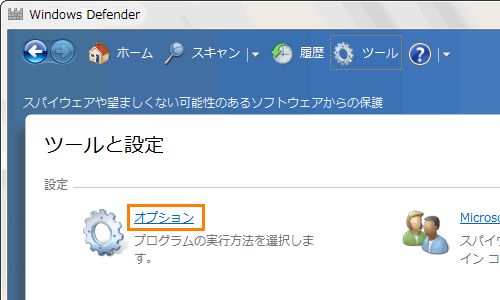 (図5)
(図5)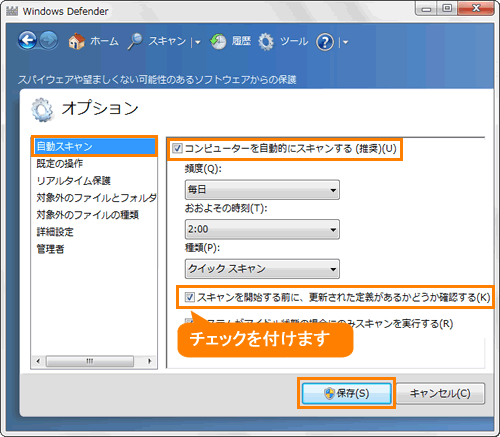 (図6)
(図6)