情報番号:011889 【更新日:2011.08.02】
「Windows Defender」起動しようとすると、”サービスは停止されました。”と表示される場合<Windows(R)7>
対応機器・対象OSとカテゴリ
| 対応機種 |
|
| 対象OS |
Windows(R)7 |
| カテゴリ |
Windowsソフトウェア、セキュリティ情報、セキュリティ予防/対策、Windowsのトラブル、使用中のトラブル |
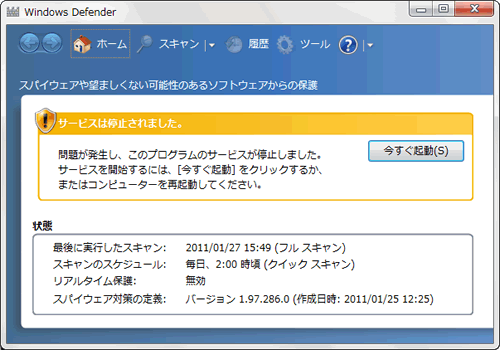 (図1)
(図1)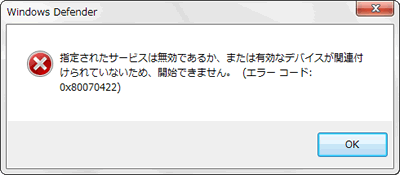 (図2)
(図2) →[コントロールパネル]をクリックします。
→[コントロールパネル]をクリックします。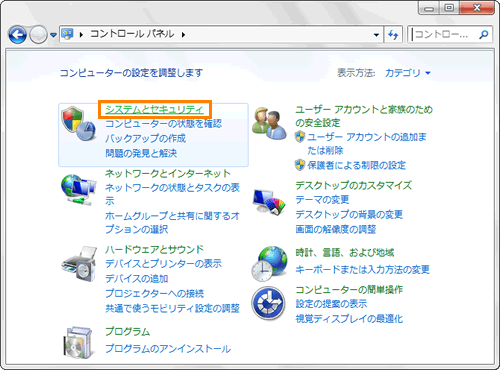 (図3)
(図3)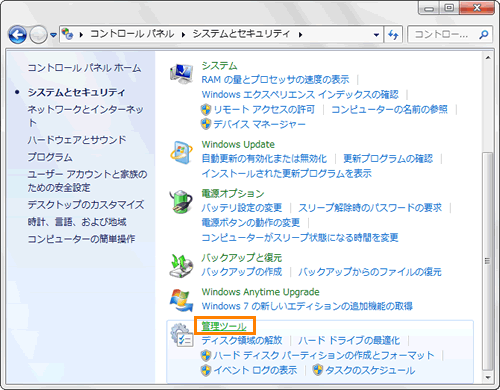 (図4)
(図4)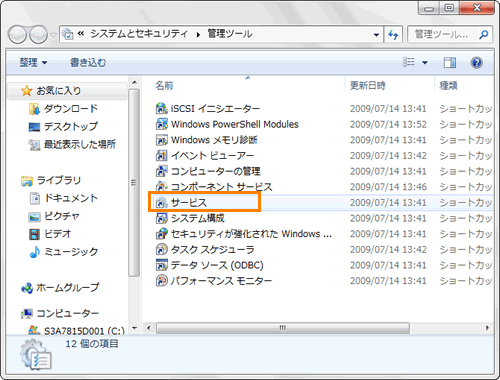 (図5)
(図5)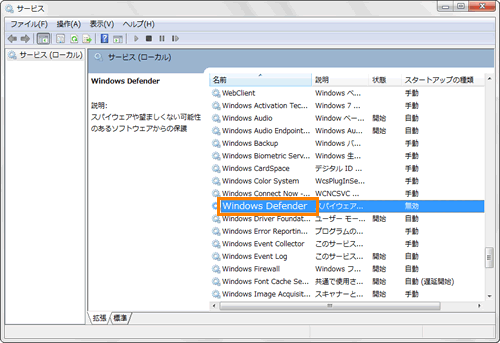 (図6)
(図6)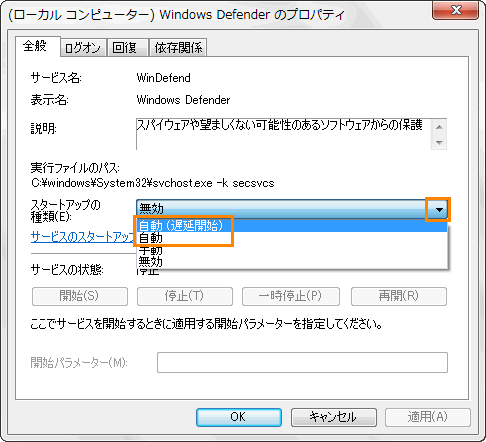 (図7)
(図7)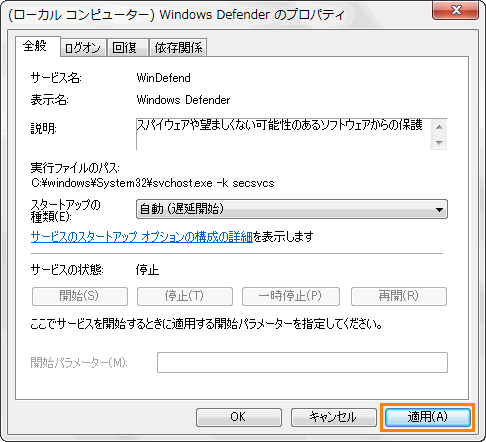 (図8)
(図8)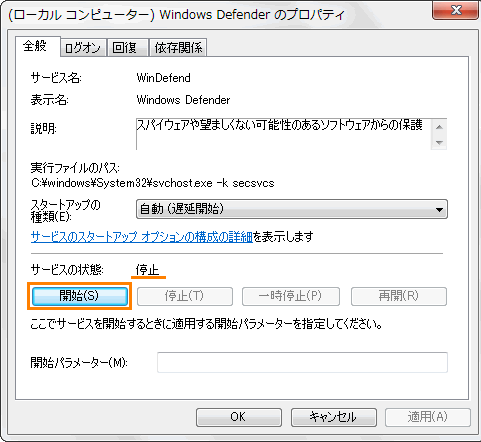 (図9)
(図9)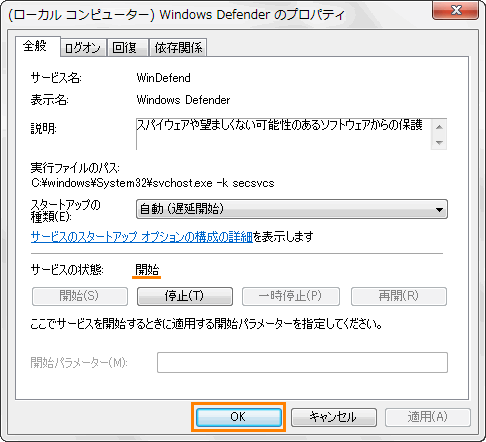 (図10)
(図10)