情報番号:011890 【更新日:2012.10.16】
「Windows Defender」スパイウェアおよびその他の迷惑ソフトウェアをスキャンする方法(フルスキャン)<Windows(R)7>
対応機器・対象OSとカテゴリ
| 対応機種 |
|
| 対象OS |
Windows(R)7 |
| カテゴリ |
Windowsソフトウェア、セキュリティ情報、セキュリティ予防/対策 |
回答・対処方法
はじめに
「Windows Defender」は、Windowsに付属しているスパイウェア対策ソフトウェアです。スパイウェアや悪意のあるソフトウェア、望ましくないソフトウェアから感染しないように検出・駆除を行ないます。
「Windows Defender」では、スパイウェアや悪意のあるソフトウェアをスキャンするときの種類を選択することができます。
ここでは、ハードディスク上のすべてのファイルと現在実行しているすべてのプログラムをスキャンする「フルスキャン」の方法を説明します。
<スキャンの種類>
※「Windows Defender」の詳細については、[011879:「Windows Defender」について<Windows(R)7>]を参照してください。
操作手順
【お願い】
※コンピューターをスキャンする前に必ずスパイウェアなどの定義ファイルを最新の状態にしておいてください。
定義ファイルを手動で更新する方法は、以下のリンクを参照してください。
[011883:「Windows Defender」スパイウェアなどの定義ファイルを手動で更新する方法<Windows(R)7>]
- [スタート]ボタン
 →[コントロールパネル]をクリックします。
→[コントロールパネル]をクリックします。 - 「コントロールパネル」画面が表示されます。”表示方法”の[▼]をクリックし、[大きいアイコン(L)]をクリックします。
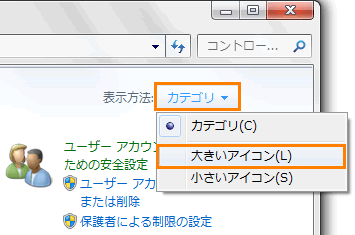 (図1)
(図1)
- 「すべてのコントロールパネル項目」画面が表示されます。[Windows Defender]をクリックします。
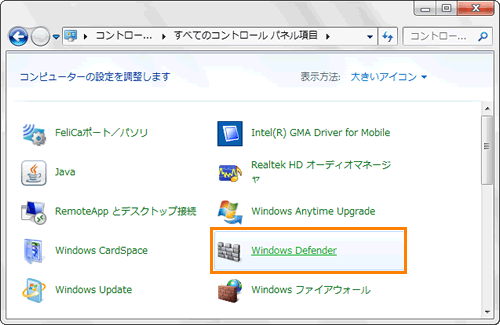 (図2)
(図2)
※”このプログラムは無効になっています”メッセージ画面が表示された場合は、[ここをクリックして有効化]をクリックしてください。
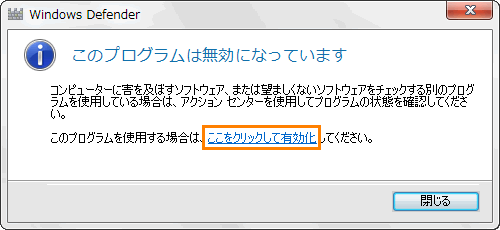 (図3)
(図3)
- 「Windows Defender」画面が表示されます。[スキャン]の[▼]→[フルスキャン(F)]をクリックします。
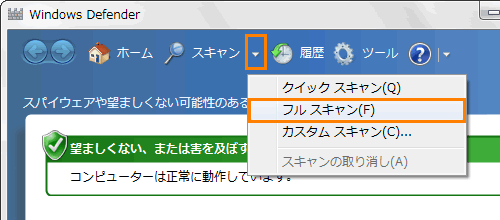 (図4)
(図4)
- ”コンピューターのスキャン中...”画面が表示され、フルスキャンが実行されます。
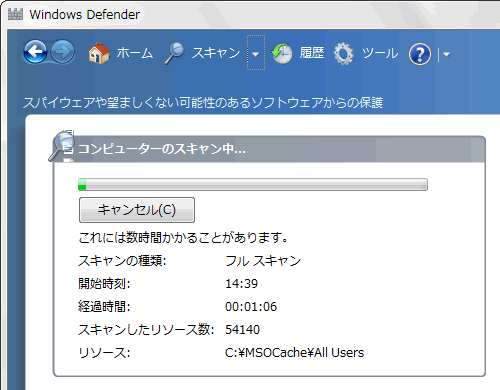 (図5)
(図5)
- スキャンが終わると結果が表示されます。
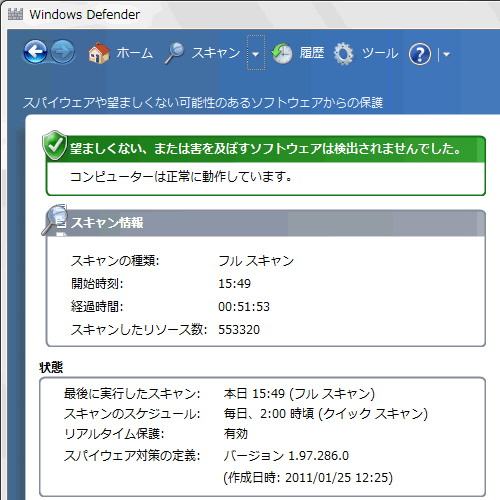 (図6)
(図6)
以上でフルスキャンは完了です。
以上
 →[コントロールパネル]をクリックします。
→[コントロールパネル]をクリックします。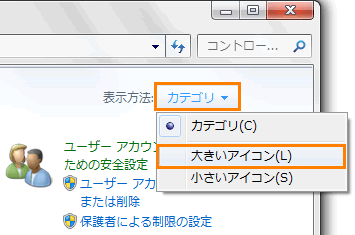 (図1)
(図1)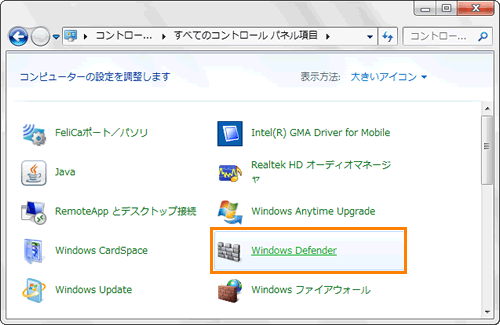 (図2)
(図2)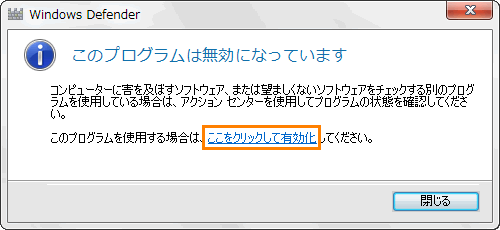 (図3)
(図3)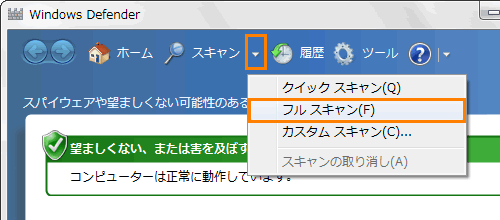 (図4)
(図4)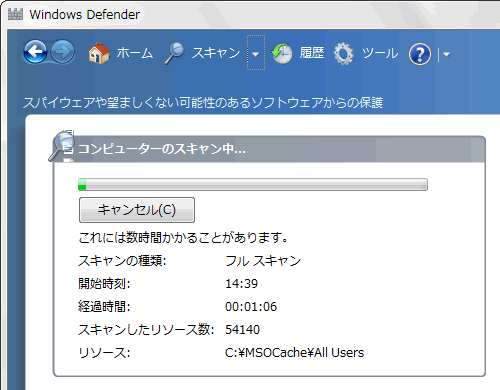 (図5)
(図5)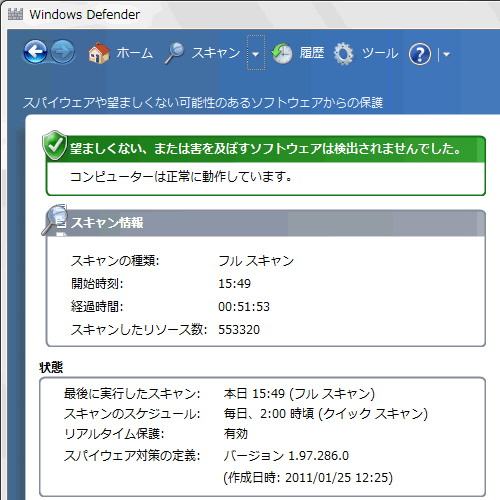 (図6)
(図6)