情報番号:011929 【更新日:2011.02.15】
「Microsoft(R)Office Outlook(R)2007」RSSフィードの購読を取り消す(削除する)方法<Windows(R)7>
対応機器・対象OSとカテゴリ
| 対応機種 |
|
| 対象OS |
Windows(R)7 |
| カテゴリ |
Microsoft Office、Word/Excel/Outlook |
回答・対処方法
はじめに
「Microsoft Office Outlook 2007」(以下「Outlook 2007」)でRSSフィードの購読を取り消す(削除する)方法について説明します。
RSSフィードの購読を取り消す(削除する)と、そのWebサイトの更新情報や最新の記事が自動的にダウンロードされなくなります。
以下の2通りの方法があります。
※「Outlook 2007」の基本操作に関するお問い合わせは、Microsoft Office サポート受付窓口となります。
詳細については、以下のリンクを参照してください。
https://dynabook.com/assistpc/techsupport/soft/microsoft.htm
操作手順
方法1:購読を取り消し、ダウンロード済みのすべてのコンテンツも削除する
- [スタート]ボタン
 →[すべてのプログラム]→[Microsoft Office]→[Microsoft Office Outlook 2007]をクリックします。
→[すべてのプログラム]→[Microsoft Office]→[Microsoft Office Outlook 2007]をクリックします。 - 「Outlook 2007」が起動します。ナビゲーションウィンドウの[RSSフィード]フォルダー階層下から購読を取り消したいフィード名のフォルダーをクリックします。
※[RSSフィード]フォルダーが展開されていない場合は、ダブルクリックしてください。
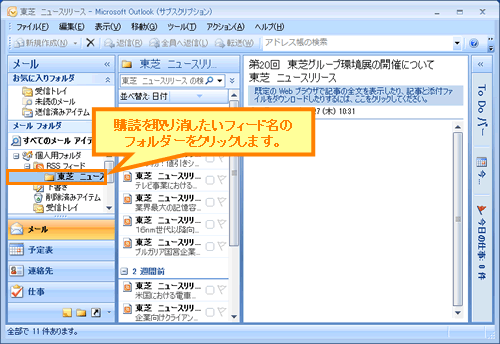 (図1)
(図1)
- キーボードの[DEL]キーを押します。
- ”RSSフィード”XXX”をOutlookから削除してもよろしいですか?”(XXXにはフィード名が入ります。)メッセージ画面が表示されます。[はい(Y)]ボタンをクリックします。
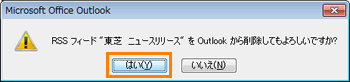 (図2)
(図2)
- [RSSフィード]フォルダーから選択したフィード名のフォルダーとダウンロード済みのすべてのコンテンツが削除され、購読も取り消されます。
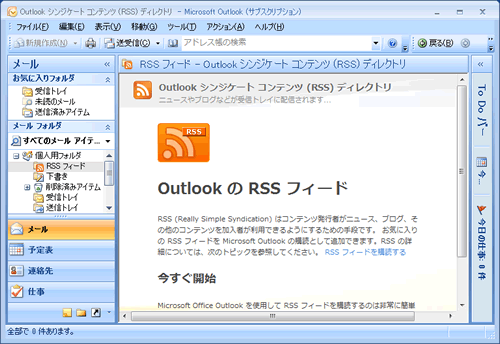 (図3)
(図3)
購読を取り消し、ダウンロード済みのすべてのコンテンツも削除する操作は以上です。
<補足>
削除したRSSフィードのフォルダー(ダウンロード済みのすべてのコンテンツを含む)は[削除済みアイテム]フォルダーに移動されます。完全に削除したい場合は、以下の操作を行ない、[削除済みアイテム]フォルダーを空にします。
- [削除済みアイテム]フォルダーをマウスの右ボタンでクリックします。
- 表示されるメニューから[”削除済みアイテム”フォルダを空にする(Y)]をクリックします。
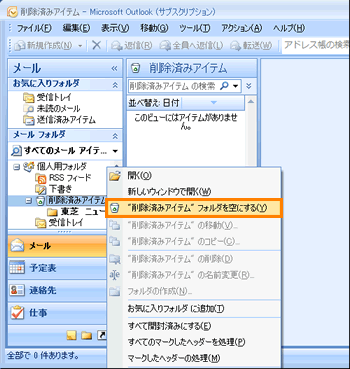 (図4)
(図4)
- ””削除済みアイテム”フォルダにあるアイテムとサブフォルダをすべて削除してよろしいですか?”メッセージ画面が表示されます。[はい(Y)]ボタンをクリックします。
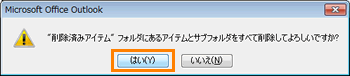 (図5)
(図5)
- [削除済みアイテム]フォルダーが空になります。
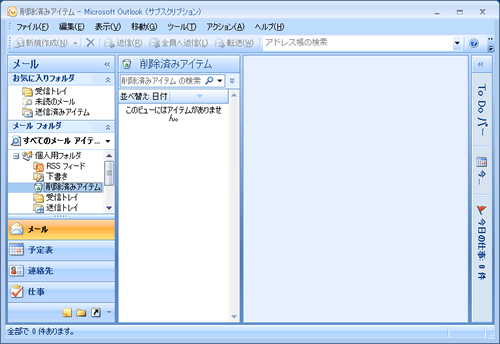 (図6)
(図6)
操作は以上です。
方法2:購読を取り消し、ダウンロード済みのコンテンツは保持する
- [スタート]ボタン
 →[すべてのプログラム]→[Microsoft Office]→[Microsoft Office Outlook 2007]をクリックします。
→[すべてのプログラム]→[Microsoft Office]→[Microsoft Office Outlook 2007]をクリックします。 - 「Outlook 2007」が起動します。メニューバーの[ツール(T)]をクリックし、表示されるメニューから[アカウント設定(A)]をクリックします。
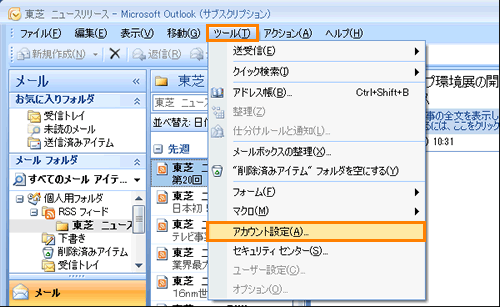 (図7)
(図7)
- 「アカウント設定」画面が表示されます。「RSSフィード」タブをクリックします。
- ”フィードの名前”項目から購読を取り消したいRSSフィード名をクリックし、[削除(M)]をクリックします。
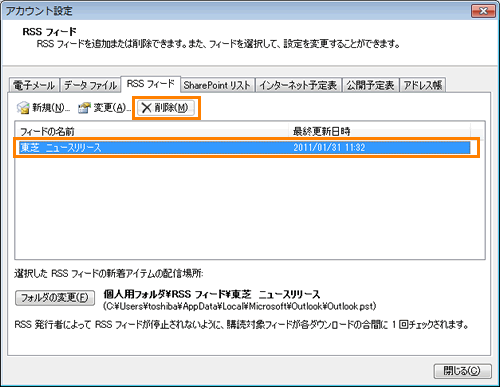 (図8)
(図8)
- ”RSSフィード(XXX)をOutlookから削除しますか?以前このフィードからダウンロードされたアイテムは削除されません。”メッセージ画面が表示されます。[はい(Y)]ボタンをクリックします。
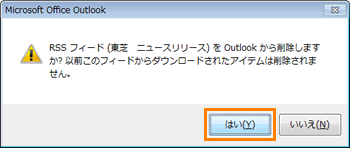 (図9)
(図9)
- フィードの一覧から削除されたことを確認し、[閉じる(C)]ボタンをクリックします。
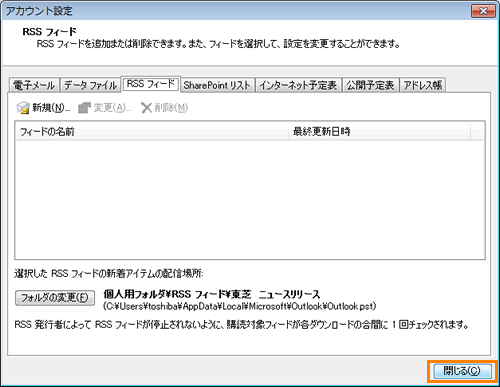 (図10)
(図10)
購読を取り消す操作は以上です。
ナビゲーションウィンドウの[RSSフィード]階層下に購読を取り消したRSSフィードのフォルダー(ダウンロード済みのコンテンツ)は保持されます。
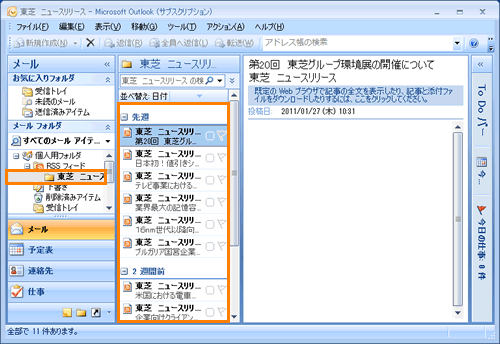 (図11)
(図11)
関連情報
以上
 →[すべてのプログラム]→[Microsoft Office]→[Microsoft Office Outlook 2007]をクリックします。
→[すべてのプログラム]→[Microsoft Office]→[Microsoft Office Outlook 2007]をクリックします。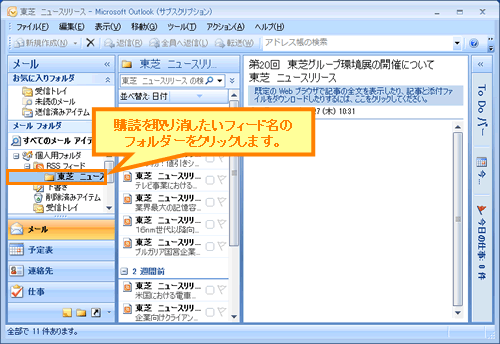 (図1)
(図1)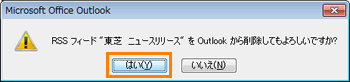 (図2)
(図2)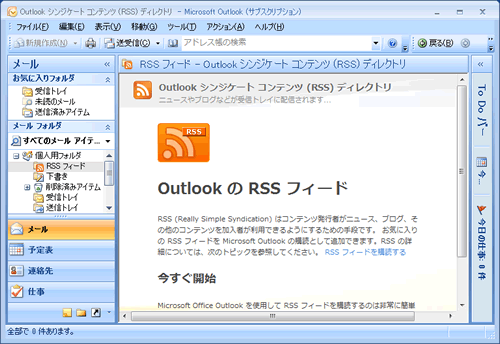 (図3)
(図3)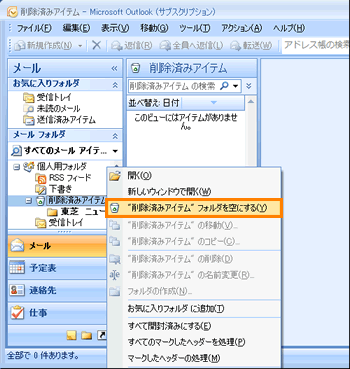 (図4)
(図4)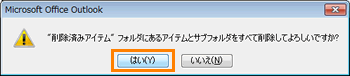 (図5)
(図5)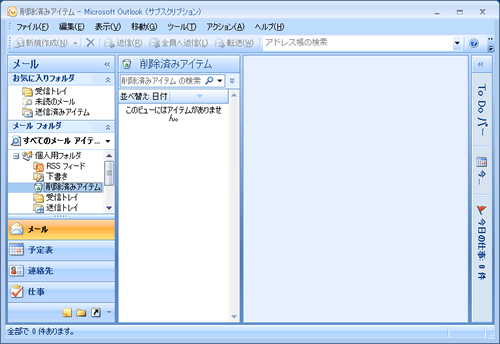 (図6)
(図6) →[すべてのプログラム]→[Microsoft Office]→[Microsoft Office Outlook 2007]をクリックします。
→[すべてのプログラム]→[Microsoft Office]→[Microsoft Office Outlook 2007]をクリックします。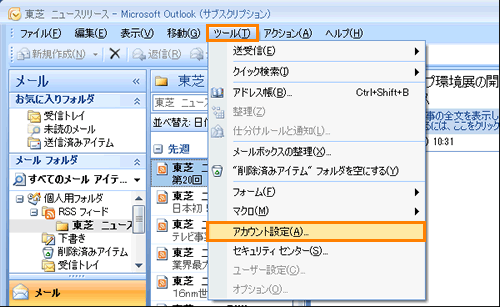 (図7)
(図7)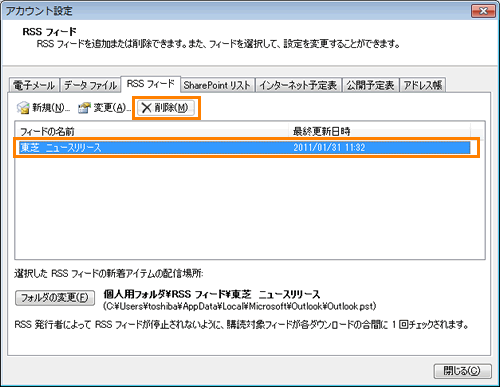 (図8)
(図8)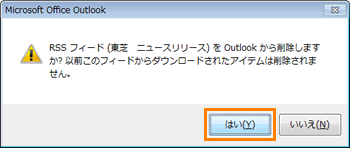 (図9)
(図9)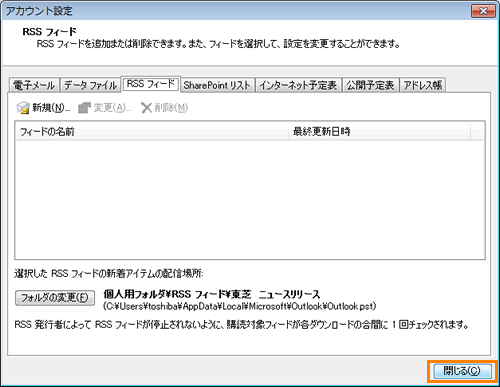 (図10)
(図10)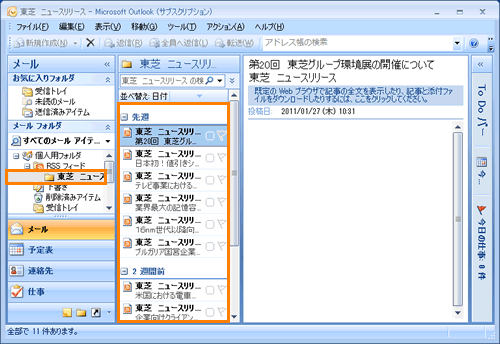 (図11)
(図11)