情報番号:011952 【更新日:2011.09.13】
「サウンドレコーダー」録音時間を指定して録音する方法<Windows(R)7>
対応機器・対象OSとカテゴリ
| 対応機種 |
|
| 対象OS |
Windows(R)7 |
| カテゴリ |
Windowsソフトウェア、サウンド(音) |
回答・対処方法
はじめに
「サウンドレコーダー」を使用して、パソコン本体のマイク入力端子に接続されたマイクロホンやオーディオ機器などのさまざまなデバイスからの音声をコンピューターに録音することができます。
ここでは、録音時間を指定して録音する方法を説明します。
<音声ファイルの形式について>
「サウンドレコーダー」で録音された音声ファイルは、Windows Mediaオーディオ(WMA)ファイルとして保存されます。
<準備>
著作権に関する注意 ◆著作権に関するご注意◆
音楽、映像、コンピューター・プログラム、データベースなどは著作権法により、その著作権及び著作権者の権利が保護されています。
こうした著作物を複製する事は、個人的に又は家庭内で使用する目的でのみ行なうことができます。
但し、コピープロテクションその他技術的保護手段の施された著作物については、信号の除去または改変等技術的保護手段の回避を行なうことにより、複製物を作成することは著作権法上禁止されていますのでご注意願います。
また、上記の目的を超えて、著作者の了解なくこれを複製(データ形式の変換を含む)、改変、複製物の譲渡、ネットワーク上での配信などを行なうと、「著作権侵害」「著作者人格権侵害」として損害賠償の請求や刑事処罰を受けることがあります。
本機を使用して複製などをなされる場合には、以上を含め、著作権法を遵守の上、適切なご使用を心がけていただきますよう、お願いいたします。 |
操作手順
- [スタート]ボタン
 →[すべてのプログラム]→[アクセサリ]→[コマンドプロンプト]の順にクリックします。
→[すべてのプログラム]→[アクセサリ]→[コマンドプロンプト]の順にクリックします。 - 「コマンドプロンプト」画面が表示されます。”C:\Users\(ユーザー名)>”が表示されますので、以下のコマンドを入力します。
SoundRecorder <半角スペース> /FILE <半角スペース> (ファイル名) <半角スペース> /DURATION <半角スペース> (時間)
※ここでは、「toshiba」というユーザー名でログオンしています。
※ファイル名には、ファイルの名前と拡張子(wma)が入ります。
※時間は、hhhh:mm:ss形式(時:分:秒)で入力してください。
※既定では「C:\Users\(ユーザー名)」フォルダーに保存されます。保存場所を変更したい場合は、文末の<補足>を参照してください。
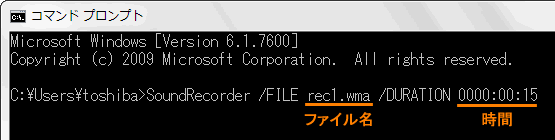 (図1)
(図1)
- キーボードの[ENTER]キーを押すと、音声の録音を開始します。
※録音中は通知領域にマイクのアイコンが表示されています。
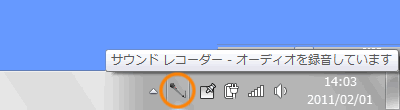 (図2)
(図2)
- 指定した時間が経過すると、自動的に録音を終了し、通知領域のマイクのアイコンも消えます。
以上で終了です。
録音した音声ファイルが作成されていることを確認してください。
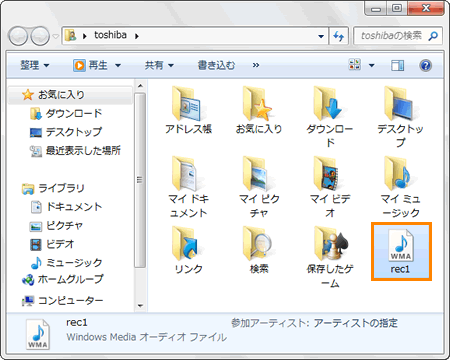 (図3)
(図3)
補足:音声ファイルの保存場所を変更する方法
音声ファイルは、上記手順2でコマンドを入力するときに表示されているパスのフォルダーに保存されます。(パスとは、ファイルの保存先までの経路のことです。)
保存場所を変更する際は、手順2のコマンドを入力する前に「CDコマンド」でフォルダーを移動しておいてください。
ここでは、例としてユーザーの「ミュージック」フォルダーに移動する手順で説明します。
- 「コマンドプロンプト」画面で、”C:\Users\(ユーザー名)>”と表示されている状態で、以下のコマンドを入力し、[ENTER]キーを押します。
cd <半角スペース> music [ENTER]
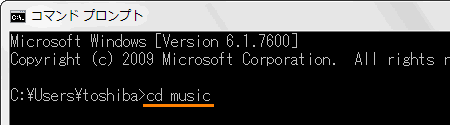 (図4)
(図4)
- ”C:\Users\(ユーザー名)\Music”に移動します。この状態で、上記手順2のコマンドを入力すると、録音した音声ファイルはユーザーの「ミュージック」フォルダーに保存されます。
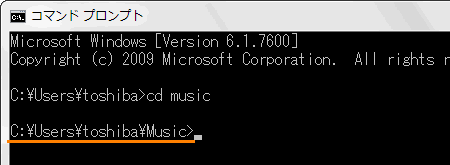 (図5)
(図5)
フォルダーの名前が長かったり、階層が深い場合などは、[TAB]キーを使って補完入力すると簡単に入力することができます。方法については、以下のリンクを参照してください。
[010417:「コマンドプロンプト」画面で、[TAB]キーを使って長いフォルダー名を簡単に補完入力する方法<Windows(R)7>]
関連情報
以上
 →[すべてのプログラム]→[アクセサリ]→[コマンドプロンプト]の順にクリックします。
→[すべてのプログラム]→[アクセサリ]→[コマンドプロンプト]の順にクリックします。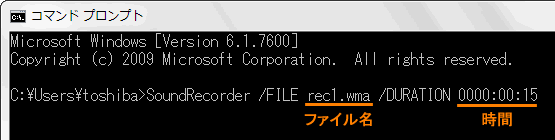 (図1)
(図1)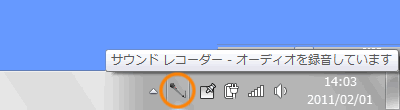 (図2)
(図2)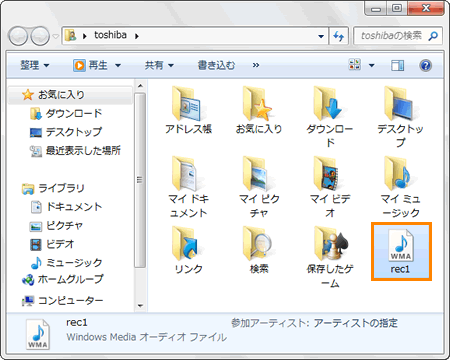 (図3)
(図3)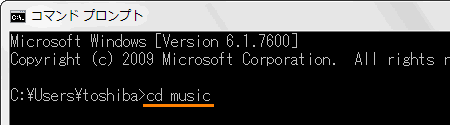 (図4)
(図4)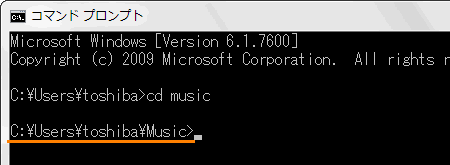 (図5)
(図5)