情報番号:011991 【更新日:2011.03.08】
「ウイルスバスター(TM)2011 クラウド」「例外設定」閲覧を許可するWebサイトを追加する方法
対応機器・対象OSとカテゴリ
| 対応機種 |
|
| 対象OS |
Windows(R)7 |
| カテゴリ |
ウイルス情報、ウイルス予防/対策、インターネット |
回答・対処方法
はじめに
「ウイルスバスター2011 クラウド」は、個人情報保護、コンピューターウイルスの発見、駆除、ネットワークセキュリティ対策ができるアプリケーションです。
「ウイルスバスター」では、過去に不正プログラムの転送やオンライン詐欺に関わった危険性の高いWebサイト(安全でないWebサイト)から保護したり、特定のカテゴリのWebサイトを開けないようにすることができます。
しかし、あらかじめ閲覧を許可するWebサイトとして特定のWebサイトのURLを登録しておくと、危険なWebサイトの判定レベルにかかわらず、そのWebサイトに常にアクセスすることができます。この設定は、すべてのユーザーに適用されます。
ここでは、特定のWebサイトの閲覧を許可する方法について説明します。
【お願い】
「ウイルスバスター」を使用している場合、ウイルス定義ファイルなどは、新種のウイルスやワーム、スパイウェア、クラッキングなどからコンピューターを保護するためにも、常に最新の状態で使用する必要があります。本製品に用意されている「ウイルスバスター」は、インターネットに接続していると自動的に最新の状態に更新されますが、90日間の使用期限があります。90日を経過するとウイルスチェック機能を含めて、すべての機能がご使用できなくなります。
ウイルスチェックが全く行なわれない状態となりますので、必ず期限切れ前に有料の正規サービスへ登録するか、ほかのウイルスチェック/セキュリティ対策ソフトを導入してください。
※「ウイルスバスター2011 クラウド」の詳細、お問い合わせ窓口については、以下のリンクを参照してください。
お問い合わせ窓口は、ウイルスバスターサービスセンターになります。
[011976:「ウイルスバスター(TM)2011 クラウド」について]
操作手順
- [スタート]ボタン
 →[すべてのプログラム]→[ウイルスバスター2011 クラウド]→[ウイルスバスター2011 クラウドを起動]をクリックします。
→[すべてのプログラム]→[ウイルスバスター2011 クラウド]→[ウイルスバスター2011 クラウドを起動]をクリックします。 - 「ウイルスバスター2011 クラウド」が起動します。[設定]ボタンをクリックします。
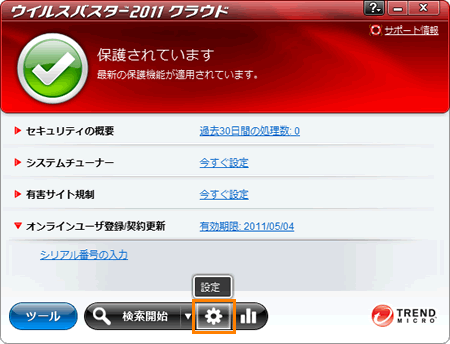 (図1)
(図1)
- 「設定」画面が表示されます。画面左側のカテゴリ項目の[例外設定]をクリックします。
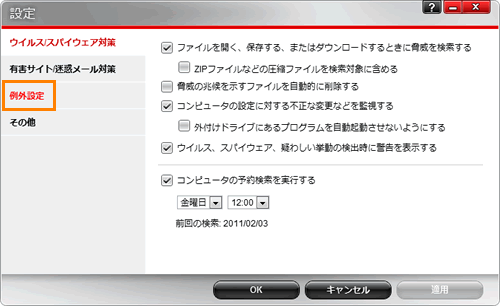 (図2)
(図2)
- 「例外設定」画面が表示されます。画面左側のカテゴリ項目の[Webサイト]をクリックします。
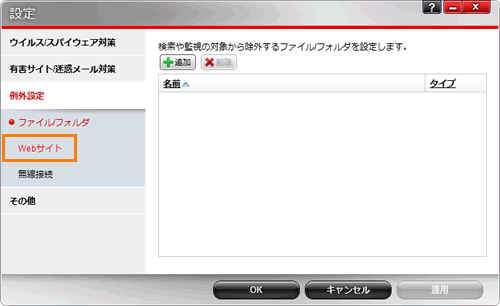 (図3)
(図3)
- Webサイトの設定画面が表示されます。[追加]ボタンをクリックします。
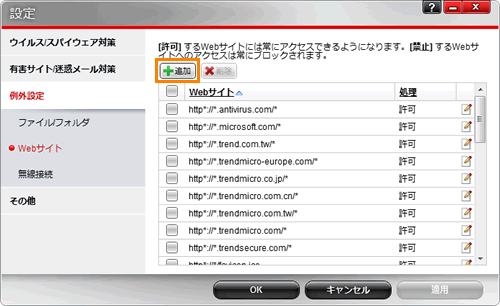 (図4)
(図4)
- 「項目の追加/編集」画面が表示されます。
◆任意のWebサイトを追加する場合
a.[◎ URLを追加/編集する]を選択します。
b.閲覧を許可するWebサイトのURLを入力します。
c.[OK]ボタンをクリックします。
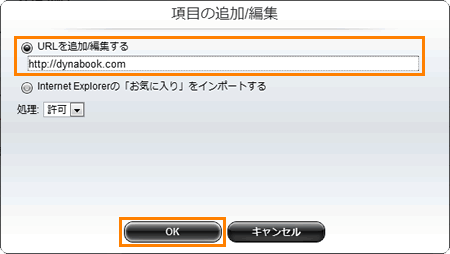 (図5)
(図5)
◆「Internet Explorer」の「お気に入り」に含まれるWebサイトを追加する場合
a.[◎ Internet Explorerの「お気に入り」をインポートする]を選択します。
b.一覧から閲覧を許可するWebサイトを選択します。(複数のWebサイトを選択するときは、[SHIFT]キーや[CTRL]キーを押しながらクリックしてください。)
c.[OK]ボタンをクリックします。
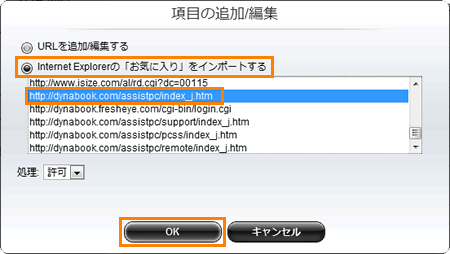 (図6)
(図6)
- Webサイトの設定画面に戻ります。一覧に追加したWebサイトのURLが表示されます。”許可”と表示されていることを確認してください。
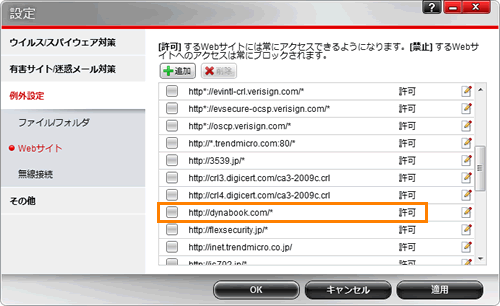 (図7)
(図7)
- 設定が終わりましたら、[OK]ボタンをクリックします。
- 「ウイルスバスター2011 クラウド」のメイン画面に戻ります。右上の[×]ボタンをクリックして閉じます。
閲覧を許可するWebサイトを追加する操作は以上です。
補足
閲覧を許可するWebサイトを一覧から削除したい場合は、以下の手順を行なってください。
- 上記の手順1~4を参照し、例外設定のWebサイトの設定画面を表示します。
- Webサイトの一覧から削除したいURLの左側のチェックボックスにチェックを付けます。
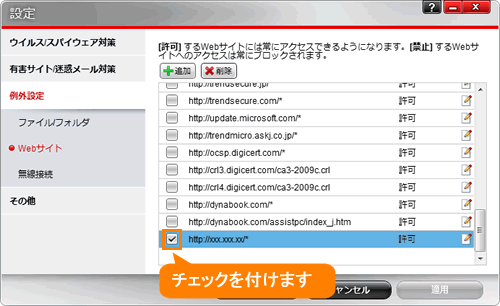 (図8)
(図8)
- [削除]ボタンをクリックします。
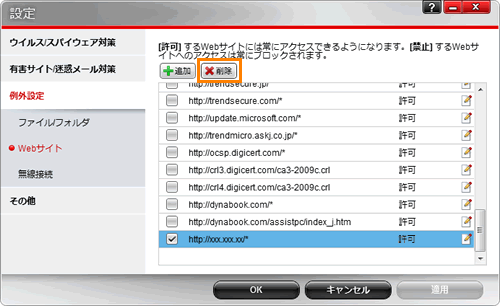 (図9)
(図9)
- チェックを付けたWebサイトが一覧から削除されます。[OK]ボタンをクリックします。
- 「ウイルスバスター2011 クラウド」のメイン画面に戻ります。右上の[×]ボタンをクリックして閉じます。
関連情報
以上
 →[すべてのプログラム]→[ウイルスバスター2011 クラウド]→[ウイルスバスター2011 クラウドを起動]をクリックします。
→[すべてのプログラム]→[ウイルスバスター2011 クラウド]→[ウイルスバスター2011 クラウドを起動]をクリックします。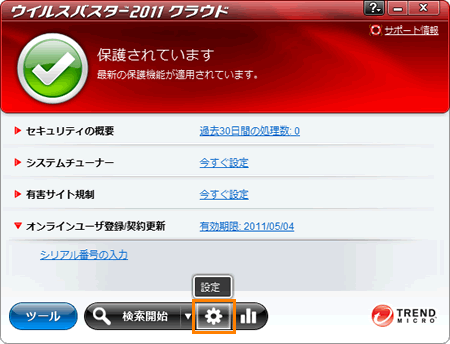 (図1)
(図1)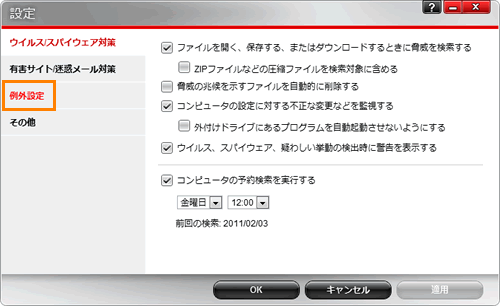 (図2)
(図2)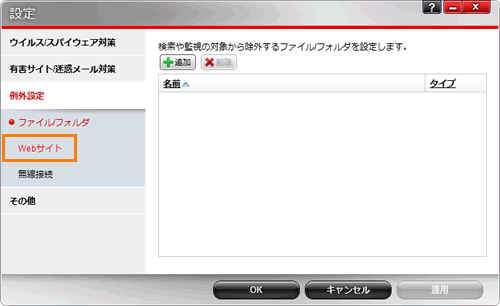 (図3)
(図3)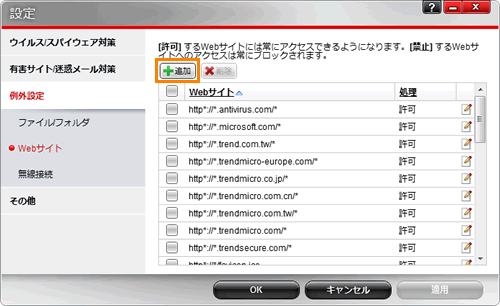 (図4)
(図4)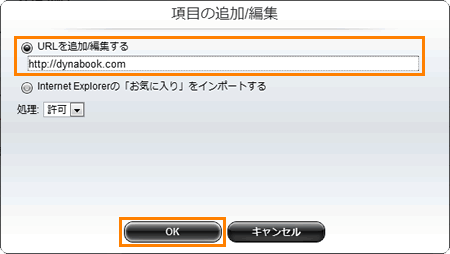 (図5)
(図5)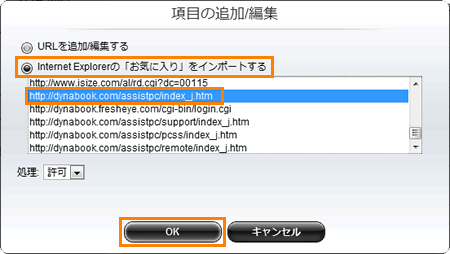 (図6)
(図6)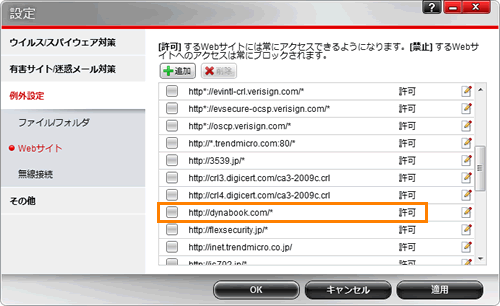 (図7)
(図7)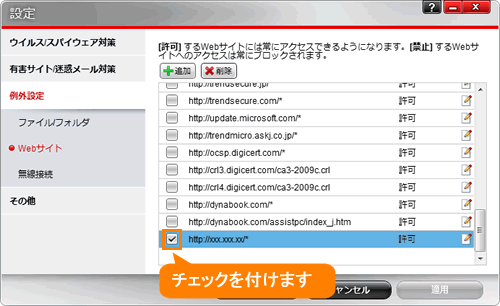 (図8)
(図8)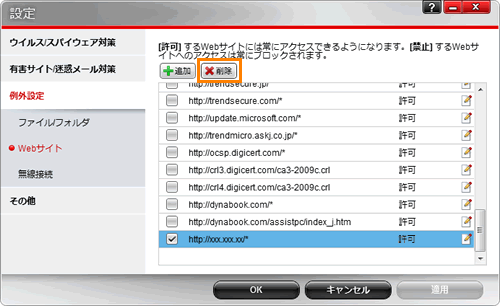 (図9)
(図9)