情報番号:011986 【更新日:
「ウイルスバスター(TM)2011 クラウド」「有害サイト/迷惑メール対策」危険なWebサイトのブロック機能の有効/無効を切り替える方法
対応機器・対象OSとカテゴリ
対応機種
dynabook B240/22B dynabook B241/22C dynabook B350/22B dynabook B350/24B dynabook B351/13D dynabook B351/13DJ dynabook B351/13DK dynabook B351/13DS dynabook B351/20C dynabook B351/20CB dynabook B351/20CM dynabook B351/21C dynabook B351/22C dynabook B351/22DL dynabook B351/23D dynabook EX/47BBKT dynabook EX/47BRDT dynabook EX/47BWHT dynabook EX/47CBKT dynabook EX/47CRDT dynabook EX/47CWHT dynabook EX/47DBKT dynabook EX/47DRDT dynabook EX/47DWHT dynabook N200/01C dynabook N200/02C dynabook N300/02CC dynabook N300/02CD dynabook N300/02CG dynabook N300/02DC dynabook N300/02DD dynabook N300/02DG dynabook N510/04BB dynabook N510/04BR dynabook N510/04BW dynabook N510/E04BW dynabook Qosmio T550/T4BB dynabook Qosmio T550/T4BBL dynabook Qosmio T550/T4BW dynabook Qosmio T551/T4CB dynabook Qosmio T551/T4CW dynabook Qosmio T551/T4DB dynabook Qosmio T551/T4DW dynabook Qosmio T551/T5CB dynabook Qosmio T551/T6CB dynabook Qosmio T551/T6DB dynabook Qosmio T551/T6DW dynabook Qosmio T750/T8B dynabook Qosmio T750/T8BD dynabook Qosmio T750/T8BJ dynabook Qosmio T750/T8BS dynabook Qosmio T750/WTMB dynabook Qosmio T750/WTTB dynabook Qosmio T751/T8CR dynabook Qosmio T751/T8CRD dynabook Qosmio T751/T8CRJ dynabook Qosmio T751/T8CRK dynabook Qosmio T751/T8CRS dynabook Qosmio T751/T8CW dynabook Qosmio T751/T8CWD dynabook Qosmio T751/T8CWJ dynabook Qosmio T751/T8CWK dynabook Qosmio T751/T8CWS dynabook Qosmio T751/T8DR dynabook Qosmio T751/T8DRS dynabook Qosmio T751/T8DW dynabook Qosmio T751/T8DWS dynabook Qosmio T751/WTMC dynabook Qosmio T751/WTMD dynabook Qosmio T751/WTTC dynabook Qosmio T751/WTTD dynabook Qosmio T851/D8CR dynabook Qosmio T851/D8DR dynabook R631/28D dynabook R631/D dynabook R631/W1TD dynabook R730/B dynabook R730/E06BR dynabook R730/E16BR dynabook R730/E26BR dynabook R730/E27BR dynabook R731/16B dynabook R731/16C dynabook R731/16DB dynabook R731/36B dynabook R731/36BS dynabook R731/36C dynabook R731/36CB dynabook R731/36CD dynabook R731/36CS dynabook R731/36DB dynabook R731/36DBD dynabook R731/36DBJ dynabook R731/36DK dynabook R731/36DKD dynabook R731/36DKJ dynabook R731/37B dynabook R731/37C dynabook R731/37DB dynabook R731/37DK dynabook R731/38C dynabook R731/38DB dynabook R731/38DK dynabook R731/39B dynabook R731/B dynabook R731/C dynabook R731/D dynabook R731/W2JB dynabook R731/W2JC dynabook R731/W2JD dynabook R731/W2MB dynabook R731/W2MC dynabook R731/W2MD dynabook R731/W2PB dynabook R731/W2PD dynabook R731/W2TB dynabook R731/W2TC dynabook R731/W2TD dynabook R731/W2UB dynabook R731/W4UC dynabook R731/W4UD dynabook R741/B dynabook R741/C dynabook R741/D dynabook R751/B dynabook R751/C dynabook R751/D dynabook T350/34BB dynabook T350/34BBD dynabook T350/34BBJ dynabook T350/34BBK dynabook T350/34BBM dynabook T350/34BBS dynabook T350/34BCS dynabook T350/34BR dynabook T350/34BRD dynabook T350/34BRJ dynabook T350/34BRK dynabook T350/34BRM dynabook T350/34BRS dynabook T350/34BW dynabook T350/34BWD dynabook T350/34BWJ dynabook T350/34BWK dynabook T350/34BWM dynabook T350/34BWS dynabook T350/45BB dynabook T350/45BW dynabook T350/46BB dynabook T350/46BBD dynabook T350/46BBS dynabook T350/46BCS dynabook T350/46BR dynabook T350/46BRD dynabook T350/46BRS dynabook T350/46BW dynabook T350/46BWD dynabook T350/46BWS dynabook T350/56BB dynabook T350/56BBD dynabook T350/56BBJ dynabook T350/56BBK dynabook T350/56BR dynabook T350/56BRD dynabook T350/56BRJ dynabook T350/56BRK dynabook T350/56BW dynabook T350/56BWD dynabook T350/56BWJ dynabook T350/56BWK dynabook T350/E36BW dynabook T350/E56BW dynabook T351/34CB dynabook T351/34CBD dynabook T351/34CBJ dynabook T351/34CBK dynabook T351/34CBM dynabook T351/34CBS dynabook T351/34CR dynabook T351/34CRD dynabook T351/34CRJ dynabook T351/34CRK dynabook T351/34CRM dynabook T351/34CRS dynabook T351/34CW dynabook T351/34CWD dynabook T351/34CWJ dynabook T351/34CWK dynabook T351/34CWM dynabook T351/34CWS dynabook T351/46CB dynabook T351/46CBD dynabook T351/46CR dynabook T351/46CRD dynabook T351/46CW dynabook T351/46CWD dynabook T351/57CB dynabook T351/57CBD dynabook T351/57CBJ dynabook T351/57CBK dynabook T351/57CBS dynabook T351/57CR dynabook T351/57CRD dynabook T351/57CRJ dynabook T351/57CRK dynabook T351/57CRS dynabook T351/57CW dynabook T351/57CWD dynabook T351/57CWJ dynabook T351/57CWK dynabook T351/57CWS dynabook T451/34DB dynabook T451/34DBD dynabook T451/34DBS dynabook T451/34DR dynabook T451/34DRD dynabook T451/34DRS dynabook T451/34DW dynabook T451/34DWD dynabook T451/34DWS dynabook T451/35DB dynabook T451/35DBD dynabook T451/35DBJ dynabook T451/35DBK dynabook T451/35DR dynabook T451/35DRD dynabook T451/35DRJ dynabook T451/35DRK dynabook T451/35DW dynabook T451/35DWD dynabook T451/35DWJ dynabook T451/35DWK dynabook T451/46DB dynabook T451/46DBD dynabook T451/46DBJ dynabook T451/46DBK dynabook T451/46DBS dynabook T451/46DR dynabook T451/46DRD dynabook T451/46DRJ dynabook T451/46DRK dynabook T451/46DRS dynabook T451/46DW dynabook T451/46DWD dynabook T451/46DWJ dynabook T451/46DWK dynabook T451/46DWS dynabook T451/57DB dynabook T451/57DBD dynabook T451/57DBK dynabook T451/57DR dynabook T451/57DRD dynabook T451/57DRK dynabook T451/57DW dynabook T451/57DWD dynabook T451/57DWK dynabook T451/59DB dynabook T451/59DR dynabook T451/59DW dynabook T551/58BB dynabook T551/58BBS dynabook T551/58BW dynabook T551/58BWS dynabook T551/58CB dynabook T551/58CW dynabook T551/59DBS dynabook T551/59DWS dynabook T551/D8BB dynabook Satellite B241/W2CC dynabook Satellite B350/W2FB dynabook Satellite B350/W2JB dynabook Satellite B350/W2MB dynabook Satellite B351/W2CD dynabook Satellite B351/W2FC dynabook Satellite B351/W2JC dynabook Satellite B351/W2JD dynabook Satellite B351/W2MC dynabook Satellite B351/W2MD dynabook Satellite B371/C dynabook Satellite B450/B dynabook Satellite B450/C dynabook Satellite B451/D dynabook Satellite B550/B dynabook Satellite B551/C dynabook Satellite B551/D dynabook Satellite B650/B dynabook Satellite B651/C dynabook Satellite B651/D dynabook Satellite T550/WTFBB dynabook Satellite T551/W4MBB dynabook Satellite T551/W5TBB dynabook Satellite T551/WDTBB dynabook Satellite T551/WTCD dynabook Satellite T551/WTFC dynabook Satellite T571/W3TD dynabook Satellite T571/W4MC dynabook Satellite T571/W4MD dynabook Satellite T571/W4TD dynabook Satellite T571/W5TC dynabook Satellite T571/W5TD WT310/C dynabook Qosmio D710/T5BB dynabook Qosmio D710/T5BBS dynabook Qosmio D710/T5BR dynabook Qosmio D710/T5BRS dynabook Qosmio D710/T5BW dynabook Qosmio D710/T5BWS dynabook Qosmio D710/T5CBJ dynabook Qosmio D710/T5CBK dynabook Qosmio D710/T5CBS dynabook Qosmio D710/T5CRJ dynabook Qosmio D710/T5CRS dynabook Qosmio D710/T5CWJ dynabook Qosmio D710/T5CWK dynabook Qosmio D710/T5CWS dynabook Qosmio D710/T7BB dynabook Qosmio D710/T7BBB dynabook Qosmio D710/T7BR dynabook Qosmio D710/T7BRB dynabook Qosmio D710/T7BW dynabook Qosmio D710/T7BWB dynabook Qosmio D710/WTMBB dynabook Qosmio D711/T5CB dynabook Qosmio D711/T5CBT dynabook Qosmio D711/T5CR dynabook Qosmio D711/T5CRT dynabook Qosmio D711/T5CW dynabook Qosmio D711/T5CWT dynabook Qosmio D711/T7CB dynabook Qosmio D711/T7CBS dynabook Qosmio D711/T7CR dynabook Qosmio D711/T7CRS dynabook Qosmio D711/T7CW dynabook Qosmio D711/T7CWS dynabook Qosmio D711/T9BB dynabook Qosmio D711/T9BBD dynabook Qosmio D711/T9BR dynabook Qosmio D711/T9BRD dynabook Qosmio D711/T9BW dynabook Qosmio D711/T9BWD dynabook Qosmio D711/T9CB dynabook Qosmio D711/T9CR dynabook Qosmio D711/T9CW dynabook Qosmio D711/WTTCB dynabook REGZA PC D711/T3DB dynabook REGZA PC D711/T3DBS dynabook REGZA PC D711/T3DBT dynabook REGZA PC D711/T3DRT dynabook REGZA PC D711/T3DW dynabook REGZA PC D711/T3DWL dynabook REGZA PC D711/T3DWS dynabook REGZA PC D711/T3DWT dynabook REGZA PC D711/WTMDB dynabook REGZA PC D711/WTTDB dynabook REGZA PC D731/T5DB dynabook REGZA PC D731/T5DBL dynabook REGZA PC D731/T5DR dynabook REGZA PC D731/T5DW dynabook REGZA PC D731/T7DB dynabook REGZA PC D731/T7DBD dynabook REGZA PC D731/T7DBK dynabook REGZA PC D731/T7DBS dynabook REGZA PC D731/T7DR dynabook REGZA PC D731/T7DRD dynabook REGZA PC D731/T7DRK dynabook REGZA PC D731/T7DRS dynabook REGZA PC D731/T7DW dynabook REGZA PC D731/T7DWD dynabook REGZA PC D731/T7DWK dynabook REGZA PC D731/T7DWS dynabook REGZA PC D731/T9DB dynabook REGZA PC D731/T9DR dynabook REGZA PC D731/T9DW EQUIUM 4000 EQUIUM S7000
対象OS
Windows(R)7
カテゴリ
インターネット、ウイルス情報、ウイルス予防/対策
回答・対処方法 はじめに
「ウイルスバスター2011 クラウド」は、個人情報保護、コンピューターウイルスの発見、駆除、ネットワークセキュリティ対策ができるアプリケーションです。
「ウイルスバスター」では、過去に不正プログラムの転送やオンライン詐欺に関わった危険性の高いWebサイトの情報を蓄積し、お使いのコンピューターを危険なWebサイト(安全でないWebサイト)から保護します。
ここでは、危険なWebサイトのブロック機能の有効/無効を切り替える方法について説明します。
【お願い】
※「ウイルスバスター2011 クラウド」の詳細、お問い合わせ窓口については、以下のリンクを参照してください。ウイルスバスターサービスセンター になります。[011976:「ウイルスバスター(TM)2011 クラウド」について]
操作手順
[スタート]ボタン 「ウイルスバスター2011 クラウド」が起動します。[設定]ボタンをクリックします。 「設定」画面が表示されます。画面左側のカテゴリ項目の[有害サイト/迷惑メール対策]をクリックします。 「有害サイト/迷惑メール対策」画面が表示されます。画面左側のカテゴリ項目の[Web脅威対策]をクリックします。 Web脅威対策の設定画面が表示されます。◆有効にしたい場合 判定レベルの説明 高 ウイルス/スパイウェアを転送する危険性が存在するWebサイトや過去に不正に改ざんされた可能性のあるWebサイトをブロックします。 中 オンライン詐欺に関連するWebサイト、ウイルス/スパイウェアを転送する兆候を示すWebサイト、脅威の兆候があるWebサイトをブロックします。 低 危険であることが確認されたWebサイトのみをブロックします。ウイルス/スパイウェアを転送するWebサイト、オンライン詐欺を行なうWebサイトなどが該当します。
◆無効にしたい場合 ◆その他 設定が終わりましたら、[OK]ボタンをクリックします。 「ウイルスバスター2011 クラウド」のメイン画面に戻ります。右上の[×]ボタンをクリックして閉じます。 危険なWebサイトのブロックの有効/無効を切り替える操作は以上です。
関連情報
以上
 →[すべてのプログラム]→[ウイルスバスター2011 クラウド]→[ウイルスバスター2011 クラウドを起動]をクリックします。
→[すべてのプログラム]→[ウイルスバスター2011 クラウド]→[ウイルスバスター2011 クラウドを起動]をクリックします。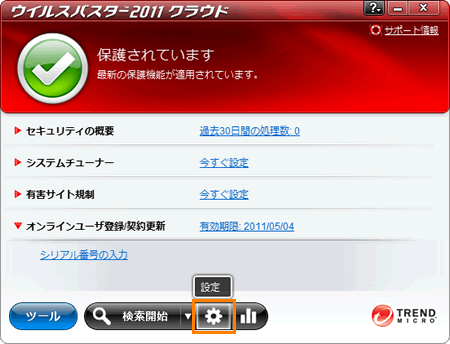 (図1)
(図1)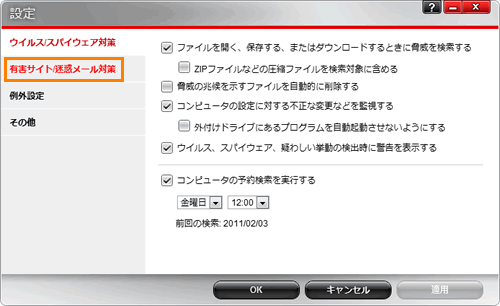 (図2)
(図2)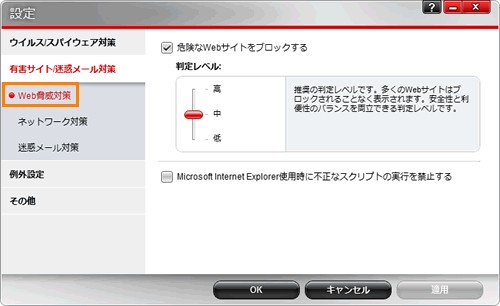 (図3)
(図3)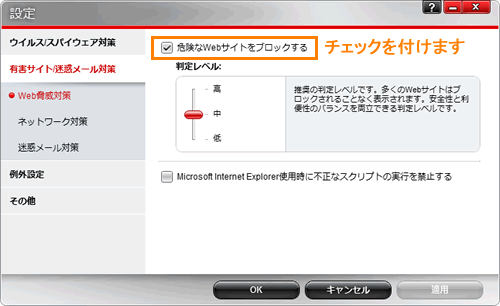 (図4)
(図4)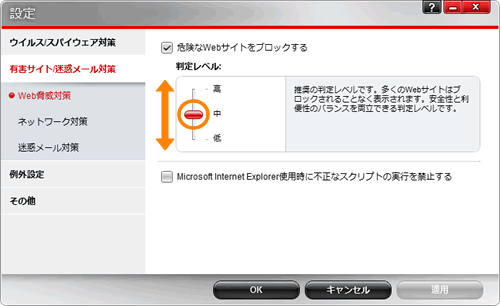 (図5)
(図5)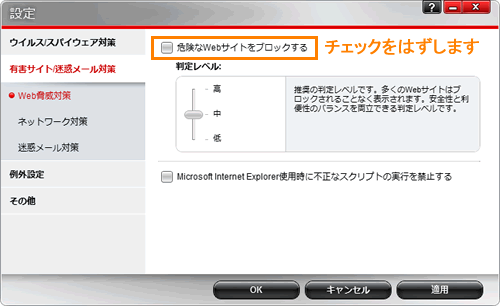 (図6)
(図6)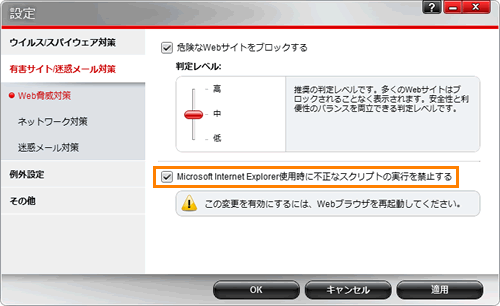 (図7)
(図7)