情報番号:012016 【更新日:2011.03.08】
「ウイルスバスター(TM)2011 クラウド」「データ消去ツール」不要なファイルを安全に削除する方法
対応機器・対象OSとカテゴリ
| 対応機種 |
|
| 対象OS |
Windows(R)7 |
| カテゴリ |
ウイルス情報、ウイルス予防/対策 |
回答・対処方法
はじめに
「ウイルスバスター2011 クラウド」は、個人情報保護、コンピューターウイルスの発見、駆除、ネットワークセキュリティ対策ができるアプリケーションです。
「データ消去ツール」機能は、不要なファイルを以下の2つの方法のどちらかで安全に削除し、再び開くことができないようにします。
- セキュリティレベル:中
削除されたファイルをランダムなデータで上書きし、そのファイルのデータを復元できないようにします。
- セキュリティレベル:高
さらなる安全のため、削除されたファイルを7回上書きします。米国連邦政府が定めたデータセキュリティ対策基準(DOD 5220.22-M)に準じたデータ消去方法です。
ここでは、不要なファイルを安全に削除する方法について説明します。
<準備>
【お願い】
「ウイルスバスター」を使用している場合、ウイルス定義ファイルなどは、新種のウイルスやワーム、スパイウェア、クラッキングなどからコンピューターを保護するためにも、常に最新の状態で使用する必要があります。本製品に用意されている「ウイルスバスター」は、インターネットに接続していると自動的に最新の状態に更新されますが、90日間の使用期限があります。90日を経過するとウイルスチェック機能を含めて、すべての機能がご使用できなくなります。
ウイルスチェックが全く行なわれない状態となりますので、必ず期限切れ前に有料の正規サービスへ登録するか、ほかのウイルスチェック/セキュリティ対策ソフトを導入してください。
※「ウイルスバスター2011 クラウド」の詳細、お問い合わせ窓口については、以下のリンクを参照してください。
お問い合わせ窓口は、ウイルスバスターサービスセンターになります。
[011976:「ウイルスバスター(TM)2011 クラウド」について]
操作手順
- 削除するファイルをマウスの右ボタンでクリックします。
- ショートカットメニューが表示されます。[データ消去ツールで削除]をクリックします。
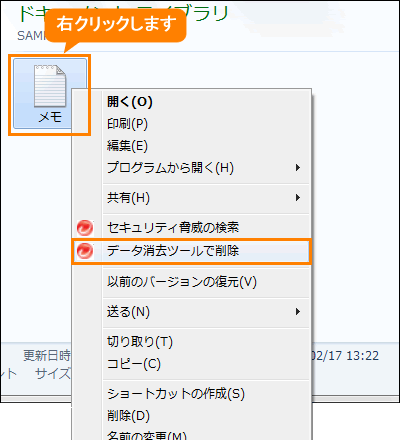 (図1)
(図1)
- 「データ消去ツール」”削除されたデータは復元できません。削除してもよろしいですか?”メッセージ画面が表示されます。[はい]ボタンをクリックします。
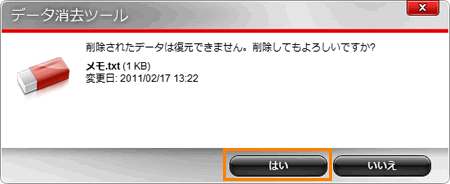 (図2)
(図2)
データを安全に削除する操作は以上です。
補足:削除方法(セキュリティレベル)を変更する場合
- [スタート]ボタン
 →[すべてのプログラム]→[ウイルスバスター2011 クラウド]→[ウイルスバスター2011 クラウドを起動]をクリックします。
→[すべてのプログラム]→[ウイルスバスター2011 クラウド]→[ウイルスバスター2011 クラウドを起動]をクリックします。 - 「ウイルスバスター2011 クラウド」が起動します。[ツール]ボタンをクリックします。
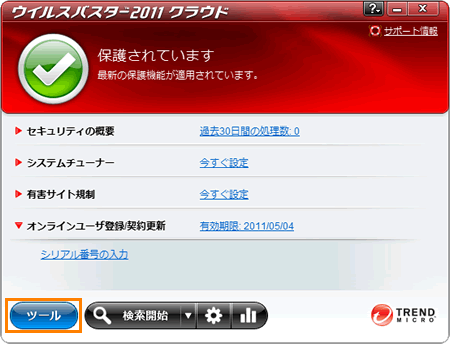 (図3)
(図3)
- メニューが表示されます。[データ消去ツール]をクリックします。
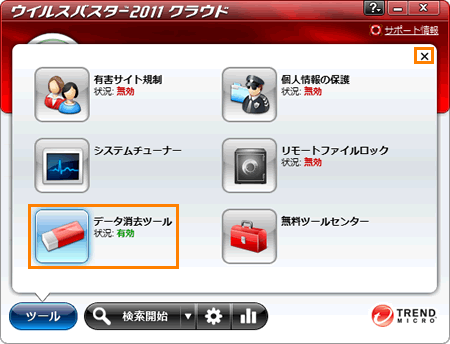 (図4)
(図4)
- 「データ消去ツール」”概要”画面が表示されます。[OK]ボタンをクリックします。
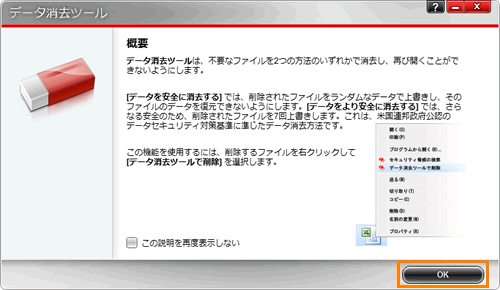 (図5)
(図5)
- 「データ消去ツール」画面が表示されます。”消去方法のオプション”項目で[◎ データを安全に消去する(セキュリティレベル:中)]または[◎ データをより安全に消去する(セキュリティレベル:高)]のどちらかの項目を選択し、[OK]ボタンをクリックします。
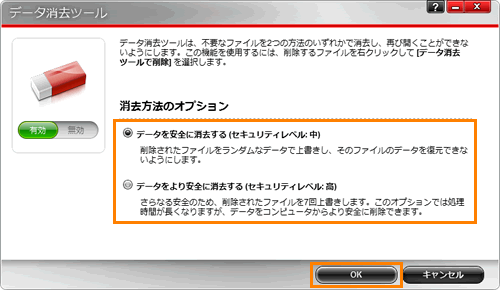 (図6)
(図6)
- [ツール]のメニュー画面に戻ります。メニューの[×]をクリックして閉じます。
- 「ウイルスバスター2011 クラウド」のメイン画面に戻ります。右上の[×]ボタンをクリックして閉じます。
以上
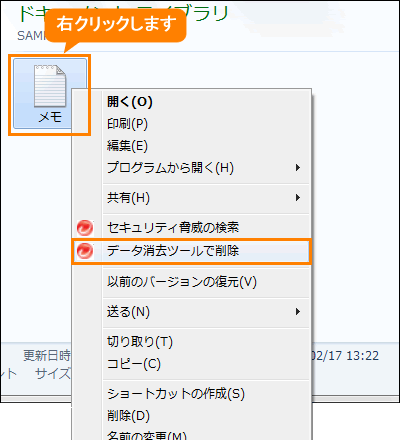 (図1)
(図1)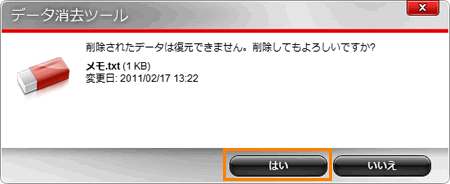 (図2)
(図2) →[すべてのプログラム]→[ウイルスバスター2011 クラウド]→[ウイルスバスター2011 クラウドを起動]をクリックします。
→[すべてのプログラム]→[ウイルスバスター2011 クラウド]→[ウイルスバスター2011 クラウドを起動]をクリックします。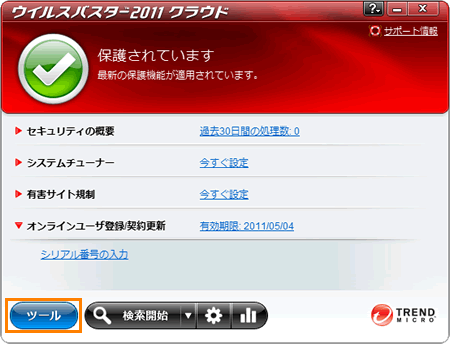 (図3)
(図3)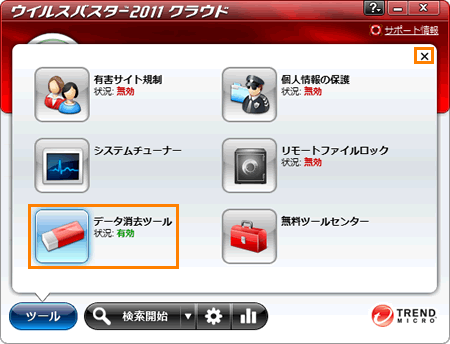 (図4)
(図4)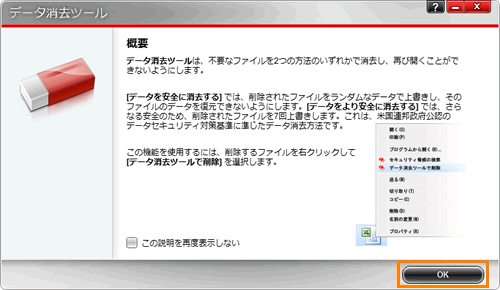 (図5)
(図5)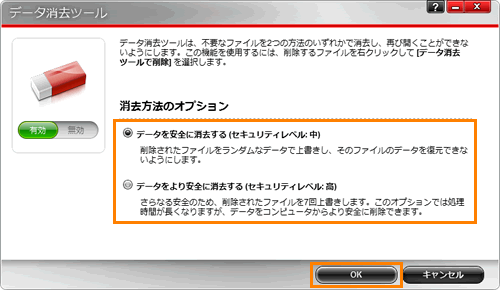 (図6)
(図6)