情報番号:012023 【更新日:2011.08.02】
「ハンドジェスチャリモコン」特定のアプリケーションが起動したときに、ジェスチャ操作を可能にする設定方法<Windows(R)7>
| 対応機種 | |
|---|---|
| 対象OS | Windows(R)7 |
| カテゴリ | CD/DVD/ブルーレイディスク、音楽を聴く、DVD/ブルーレイディスクを見る、写真/映像、写真/映像を見る、Webカメラ、Webカメラの便利な使いかた、その他のプレインストールソフト、dynabookユーティリティ、 |
回答・対処方法
はじめに
「ハンドジェスチャリモコン」(「東芝ジェスチャコントローラ」)では、対象となるアプリケーションが起動しているときにのみ本ソフトが有効になるように設定できます。この設定をすると、対象となるアプリケーションのどれかを起動したときのみジェスチャ操作が可能になり、対象となるアプリケーションを1本も起動していないとジェスチャ操作は無効となります。これを「アプリケーション連動設定」といいます。
ここでは、特定のアプリケーションが起動したときに、ジェスチャ操作を可能にする設定方法について説明します。
特定のアプリケーションの対象となるのは、次のアプリケーションです。
※お使いの機種によって異なります。
- Qosmio AV Center
- TOSHIBA VIDEO PLAYER
- TOSHIBA DVD PLAYER
- 東芝グラフィカルビデオライブラリ
- Corel WinDVD
- Windows Media Center
- Microsoft Office PowerPoint
※AVコントロールパネルは、その他の映像・音楽を再生するアプリケーションでも使用できますが、アプリケーションによってはコマンドが応答しない場合があります。
※「ハンドジェスチャリモコン」の起動方法については、[012020:「ハンドジェスチャリモコン」起動と終了について<Windows(R)7>]をご参照ください。
操作手順
- 「東芝ジェスチャコントローラ」を起動し、プレビュー画面の[設定]ボタンをクリックします。
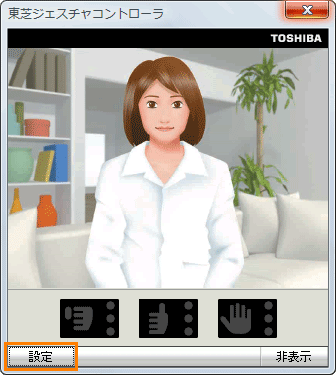 (図1)
(図1)
- 「設定」画面が表示されます。「設定」タブを選択します。
- ”アプリケーション連動設定”項目の[◎ 有効]をクリックします。
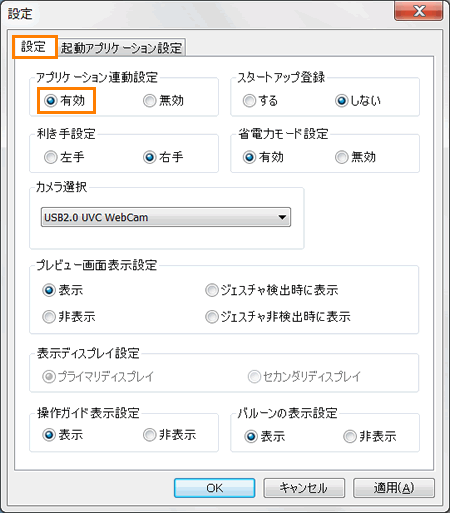 (図2)
(図2)
- [OK]ボタンをクリックします。
特定のアプリケーションを起動したときに、ジェスチャ操作が使用できることをご確認ください。
※常にジェスチャ操作が使用できるようにしたい場合は、[012022:「ハンドジェスチャリモコン」常にジェスチャ操作を可能にする設定方法<Windows(R)7>]をご参照ください。
関連情報
- パソコン起動時に、「ハンドジェスチャリモコン」も一緒に起動する設定については、以下のリンクをご参照ください。
[012024:パソコン起動時に、「東芝ジェスチャコントローラ」も一緒に起動する設定方法<Windows(R)7>]
- ジェスチャ操作に使用する手を右手/左手に設定、または変更したい場合は、以下のリンクをご参照ください。
[012025:「ハンドジェスチャリモコン」ジェスチャ操作に使用する手を右手/左手に設定する方法<Windows(R)7>]
- 一定時間ジェスチャ操作をしないときに、省電力モードに設定したい場合は、以下のリンクをご参照ください。
[012026:「ハンドジェスチャリモコン」一定時間以上ジェスチャ操作をしないときに、省電力モードにする設定方法<Windows(R)7>]
- 「ハンドジェスチャリモコン」のプレビュー画面を常に表示/非表示にしたり、ジェスチャ操作をするときだけプレビュー画面を表示/非表示したりと表示設定をしたい場合は、以下のリンクをご参照ください。
[012027:「ハンドジェスチャリモコン」プレビュー画面の表示/非表示の設定方法<Windows(R)7>]
- 外部ディスプレイに接続したときに、プレビュー画面を表示するディスプレイを選択したい場合は、以下のリンクをご参照ください。
[012028:「ハンドジェスチャリモコン」外部ディスプレイに接続時、プレビュー画面を表示するディスプレイを選択する設定方法<Windows(R)7>]
- 矢印キーや手のひらを用いた操作のときに表示される操作ガイドを表示/非表示に設定したい場合は、以下のリンクをご参照ください。
[012029:「ハンドジェスチャリモコン」矢印キー、マウスカーソル、手のひらを用いた操作時に表示される操作ガイド表示を表示/非表示にする設定方法<Windows(R)7>]
- プレビュー画面を表示させないでジェスチャ操作をしたい場合は、以下のリンクをご参照ください。
[012030:「ハンドジェスチャリモコン」プレビュー画面を表示させずに、ジェスチャ操作をする方法<Windows(R)7>]
- 操作アイコンを選択するときに表示されるバルーンを表示/非表示に設定したい場合は、以下のリンクをご参照ください。
[012031:「ハンドジェスチャリモコン」操作アイコンを選択するときに表示される説明バルーンの表示を表示/非表示にする設定方法<Windows(R)7>]
以上
