情報番号:012237 【更新日:2011.08.30】
「おまかせフォトムービー」フォトムービーをファイルに保存(書き出す)する方法<Windows(R)7>
対応機器・対象OSとカテゴリ
| 対応機種 |
|
| 対象OS |
Windows(R)7 |
| カテゴリ |
写真/映像、写真/映像を見る |
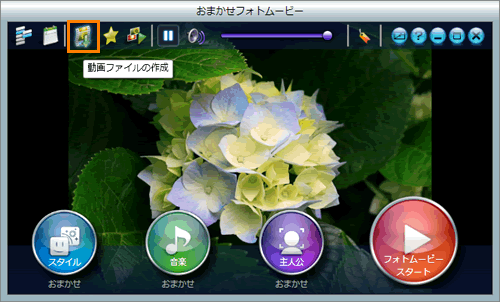 (図1)
(図1)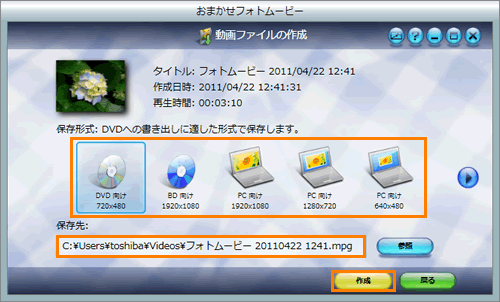 (図2)
(図2)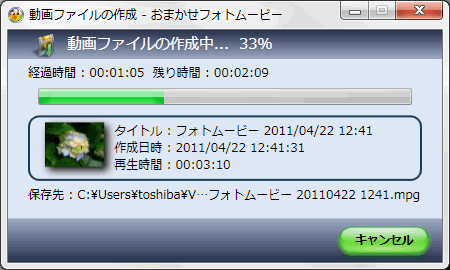 (図3)
(図3)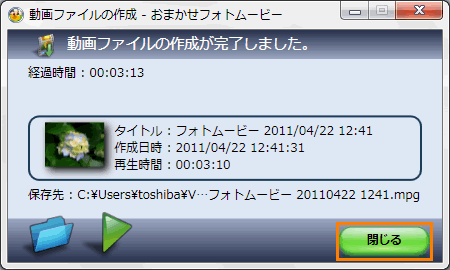 (図4)
(図4) ]ボタンをクリックすると、ファイルが保存されているフォルダーをエクスプローラーで開きます。
]ボタンをクリックすると、ファイルが保存されているフォルダーをエクスプローラーで開きます。 ]ボタンをクリックすると、書き出したファイルを動画再生アプリケーションで再生します。
]ボタンをクリックすると、書き出したファイルを動画再生アプリケーションで再生します。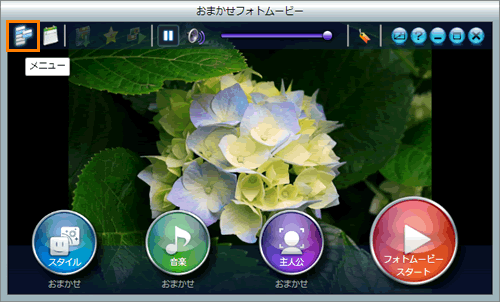 (図5)
(図5)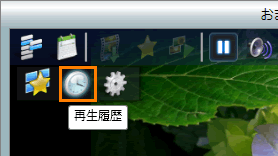 (図6)
(図6)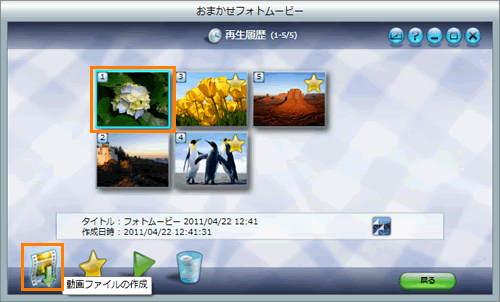 (図7)
(図7)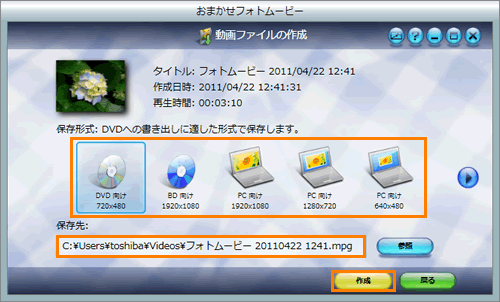 (図8)
(図8)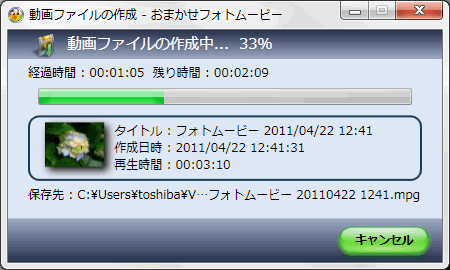 (図9)
(図9)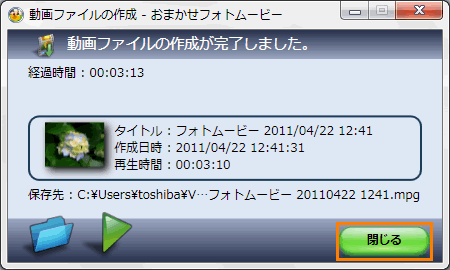 (図10)
(図10) ]ボタンをクリックすると、ファイルが保存されているフォルダーをエクスプローラーで開きます。
]ボタンをクリックすると、ファイルが保存されているフォルダーをエクスプローラーで開きます。 ]ボタンをクリックすると、書き出したファイルを動画再生アプリケーションで再生します。
]ボタンをクリックすると、書き出したファイルを動画再生アプリケーションで再生します。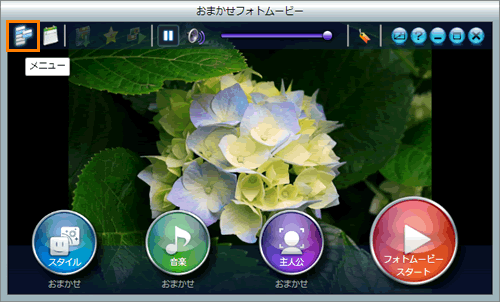 (図11)
(図11)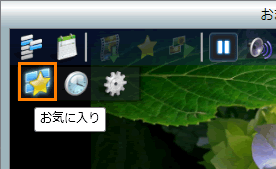 (図12)
(図12)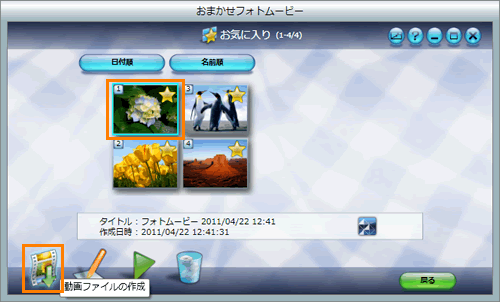 (図13)
(図13)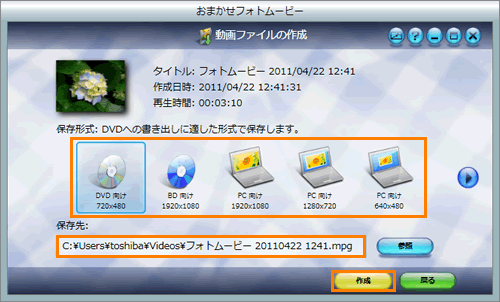 (図14)
(図14)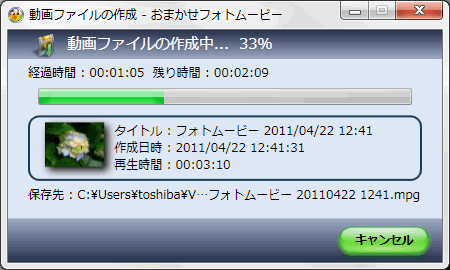 (図15)
(図15)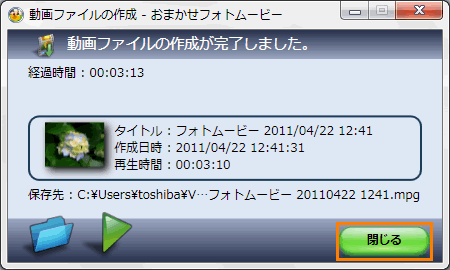 (図16)
(図16) ]ボタンをクリックすると、ファイルが保存されているフォルダーをエクスプローラーで開きます。
]ボタンをクリックすると、ファイルが保存されているフォルダーをエクスプローラーで開きます。 ]ボタンをクリックすると、書き出したファイルを動画再生アプリケーションで再生します。
]ボタンをクリックすると、書き出したファイルを動画再生アプリケーションで再生します。