情報番号:012232 【更新日:2011.08.30】
「おまかせフォトムービー」を起動する/終了する方法<Windows(R)7>
対応機器・対象OSとカテゴリ
| 対応機種 |
|
| 対象OS |
Windows(R)7 |
| カテゴリ |
写真/映像、写真/映像を見る |
回答・対処方法
はじめに
「おまかせフォトムービー」は、パソコンに保存されている写真を使って、自動的に写真のスライドショーやフォトムービーを作ることができます。
ここでは、「おまかせフォトムービー」を起動する/終了する方法について説明します。
※「おまかせフォトムービー」や著作権に関する注意事項については、[012231:「おまかせフォトムービー」について<Windows(R)7>]を参照してください。
操作手順
起動する方法
- [スタート]ボタン
 →[すぺてのプログラム]→[TOSHIBA]→[おまかせフォトムービー]の順にクリックします。
→[すぺてのプログラム]→[TOSHIBA]→[おまかせフォトムービー]の順にクリックします。
または、[スタート]ボタン →[すべてのプログラム]→[TOSHIBA]→[マルチメディア]→[おまかせフォトムービー]の順にクリックします。
→[すべてのプログラム]→[TOSHIBA]→[マルチメディア]→[おまかせフォトムービー]の順にクリックします。
◆初めて起動した場合
※初めて起動したときだけ設定画面が表示されます。
a.「写真フォルダーの設定」画面が表示されます。写真が保存してあるフォルダーを追加し、[OK]ボタンをクリックします。
※フォルダーを追加する場合は、[新規登録]ボタンをクリックします。「フォルダーの参照」画面が表示されますので、写真が保存されているフォルダーを選択し、[OK]ボタンをクリックしてください。フォルダーを削除する場合は、削除したいフォルダーパスを選択し、[削除]ボタンをクリックします。
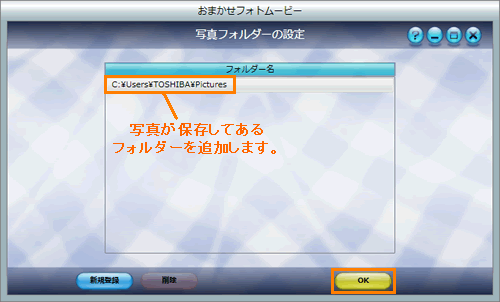 (図1)
(図1)
b.”同期しています”画面が表示されます。
c.同期が完了しましたら、”同期が完了しました”画面が表示されます。[閉じる]ボタンをクリックします。
 (図2)
(図2)
d.「その他の設定」画面が表示されます。必要に応じて変更し、[OK]ボタンをクリックします。
※設定内容はあとでも変更することができます。変更する場合は、[012233:「おまかせフォトムービー」フォトムービー作成の設定をする<Windows(R)7>]を参照してください。
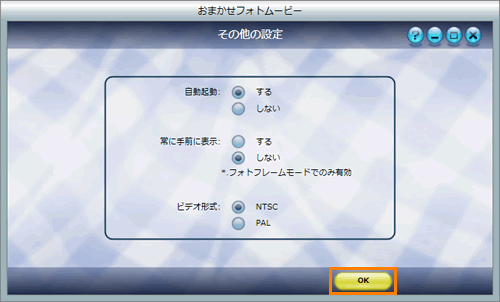 (図3)
(図3)
- 「おまかせフォトムービー」が起動し、メイン画面(ノーマルモード画面)が表示され、自動的にスライドショーやフォトムービーを開始します。
※画面の詳細は、<ノーマルモードの画面について>をご参照ください。
 (図4)
(図4)
※本ソフトはノーマルモード画面とフォトフレームモード画面があります。
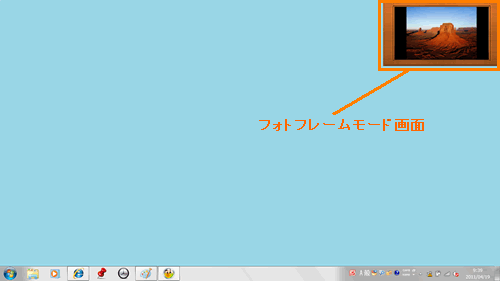 (図5)
(図5)
終了する方法
- ノーマルモード画面を表示します。
※フォトフレームモード画面が表示されている場合は、画面をクリックしてください。
 (図6)
(図6)
- 画面右上の[×]ボタンをクリックします。
 (図7)
(図7)
終了します。
ノーマルモードの画面について
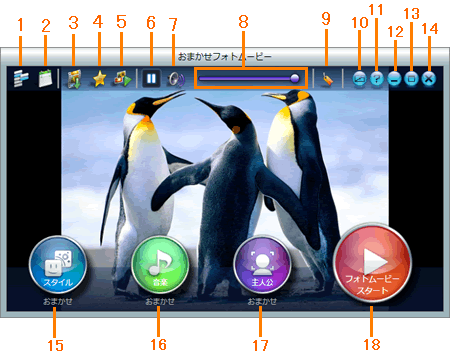 (図8)
(図8)
1) メニュー表示
メニューアイコンを表示します。
2) カレンダー表示
カレンダーを表示し、写真が保存された日付ごとにサムネイル表示します。
※この画面から写真を選択してフォトムービーを作成することもできます。詳しくは、[012239:「おまかせフォトムービー」フォトムービーを作成する方法<Windows(R)7>]の「カレンダーから写真を選んで作成する方法」を参照してください。
3) 動画ファイルの作成
表示中(再生中)のフォトムービーを、動画ファイルにしてファイルに保存します。
※ファイルに保存する方法については、[012237:「おまかせフォトムービー」フォトムービーをファイルに保存(書き出す)する方法<Windows(R)7>]を参照してください。
4) お気に入りに登録
表示中(再生中)のフォトムービーを「お気に入り」に登録します。最大100件まで登録できます。
※登録方法については、[012235:「おまかせフォトムービー」フォトムービーを「お気に入り」に登録する方法<Windows(R)7>]を参照してください。
5) スライドショーの開始
指定したローカルフォルダーに保存された写真のスライドショーを再生します。
6) 一時停止中
再生を一時停止しているときに表示されます。画像をクリックすると再生を再開します。
7) ミュート/ミュート解除
ミュート(消音)します。消音時にこのボタンをクリックすると、消音を解除します。
8) 音量を調整します。
9) 指定したローカルフォルダーに保存された写真のインデクシング処理の状態をアイコンで表示します。
アイコンをクリックすると、状態に応じた処理を行ないます。
※インデクシングとは、人物の顔を検出し、同一人物の顔を判定したり、撮影された日時で分類したりすること。
インデクシング処理の状態のアイコン  | インデクシング未処理の写真があります。このアイコンをクリックすると、処理を開始するかどうかを 確認する画面が表示されます。[開始]ボタンをクリックすると、インデクシングを開始します。 |
 | インデクシング中です。このアイコンをクリックすると、インデクシングの進捗状況を表示します。
また、中止することもできます。 |
 | 指定のローカルフォルダー内の写真はすべて、インデクシング処理が終わっています。 |
10) フォトフレームモード画面に切り替えます。
11) ヘルプを表示します。
12) 画面を最小化します。
13) 画面のサイズを最大化します。または最大化している場合は、元のサイズに戻します。
14) 本ソフトを終了します。
15) スタイル選択画面を表示し、作成するフォトムービーのスタイルを選択します。選択したスタイルに応じて本ソフトはムービーに使用する写真を自動的に選択します。
※なにも選択しないときは、「おまかせ設定」になります。
※作成方法については、[012239:「おまかせフォトムービー」フォトムービーを作成する方法<Windows(R)7>]を参照してください。
16) 音楽選択画面を表示します。ここで選択する音楽をフォトムービーのBGMにします。
※なにも選択しないときは、「おまかせ設定」になります。
※作成方法については、[012239:「おまかせフォトムービー」フォトムービーを作成する方法<Windows(R)7>]を参照してください。
17) 顔選択画面を表示します。フォトムービー作成時に注目する人物(主人公)の顔を選択します。
※作成方法については、[012239:「おまかせフォトムービー」フォトムービーを作成する方法<Windows(R)7>]を参照してください。
18) 15~17で選択指定した条件を使ってフォトムービーを作成します。
※一度、このボタンをクリックしてフォトムービーを作成すると、15~17で選択した条件は無効になり、「おまかせ設定」に戻ります。
関連情報
以上
 →[すぺてのプログラム]→[TOSHIBA]→[おまかせフォトムービー]の順にクリックします。
→[すぺてのプログラム]→[TOSHIBA]→[おまかせフォトムービー]の順にクリックします。 →[すべてのプログラム]→[TOSHIBA]→[マルチメディア]→[おまかせフォトムービー]の順にクリックします。
→[すべてのプログラム]→[TOSHIBA]→[マルチメディア]→[おまかせフォトムービー]の順にクリックします。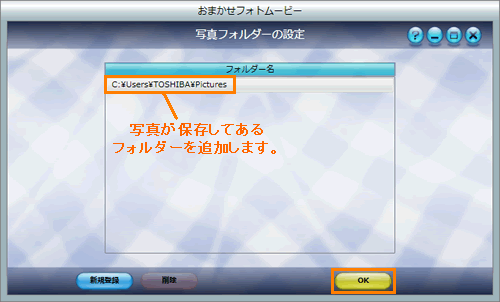 (図1)
(図1) (図2)
(図2)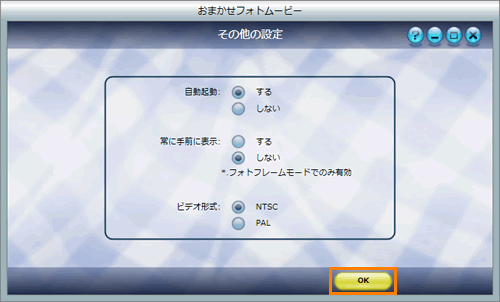 (図3)
(図3) (図4)
(図4)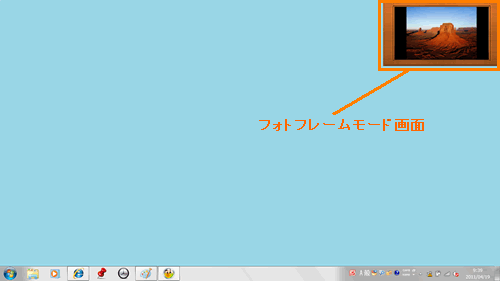 (図5)
(図5) (図6)
(図6) (図7)
(図7)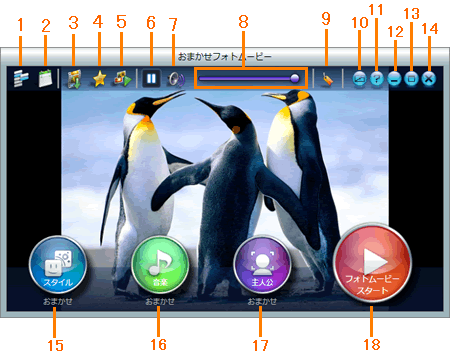 (図8)
(図8) :「お気に入り」画面を表示します。
:「お気に入り」画面を表示します。 :「再生履歴」画面を表示します。
:「再生履歴」画面を表示します。 :「設定」画面を表示します。
:「設定」画面を表示します。


