情報番号:012233 【更新日:2011.08.30】
「おまかせフォトムービー」フォトムービー作成の設定をする<Windows(R)7>
対応機器・対象OSとカテゴリ
| 対応機種 |
|
| 対象OS |
Windows(R)7 |
| カテゴリ |
写真/映像、写真/映像を見る |
回答・対処方法
はじめに
「おまかせフォトムービー」(以下「本ソフト」)は、パソコンに保存されている写真を使って、自動的に写真のスライドショーやフォトムービーを作ることができます。
本ソフトの「設定」画面では、登録してある写真フォルダーの保存場所の変更やインデクシングの処理、フォトフレームモード画面のフレームを変えたり、スライドショーの表示時間の設定、すべての設定を初期値に戻す、などの設定を行なうことができます。
※インデクシング処理とは、人物の顔を検出し、同一人物の顔を判定したり、撮影された日時で分類したりすること。
「設定」画面より次の設定が行なえます。
操作手順
◆「設定」画面の表示方法
- 「おまかせフォトムービー」を起動します。
※起動方法については、[012232:「おまかせフォトムービー」を起動する/終了する方法<Windows(R)7>]を参照してください。
- [メニュー]アイコンをクリックします。
※アイコンが画面に表示されない場合、画面をクリックすると表示されます。
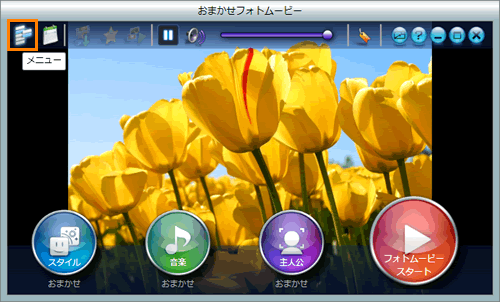 (図1)
(図1)
- [設定]アイコンをクリックします。
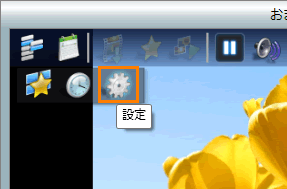 (図2)
(図2)
- 「設定」画面が表示されます。設定項目を選択してください。
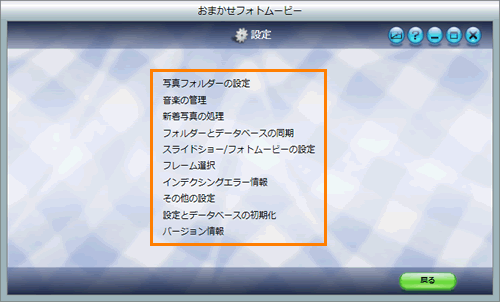 (図3)
(図3)
「写真フォルダーの設定」画面
- 「設定」画面より[写真フォルダーの設定]をクリックします。
- 「写真フォルダーの設定」画面が表示されます。新しいフォルダーを登録するには、[新規登録]ボタンをクリックします。
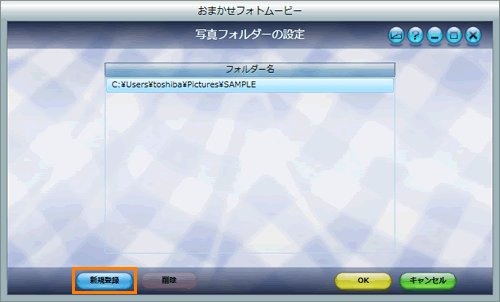 (図4)
(図4)
- 「フォルダーの参照」画面が表示されます。登録したいフォルダーを選択し、[OK]ボタンをクリックします。
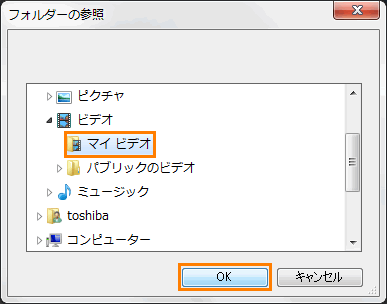 (図5)
(図5)
- 「写真フォルダーの設定」画面に戻ります。”フォルダー名”欄にフォルダーパスが表示されます。
※フォルダーを削除したい場合は、削除したいフォルダーパスを選択し、[削除]ボタンをクリックします。
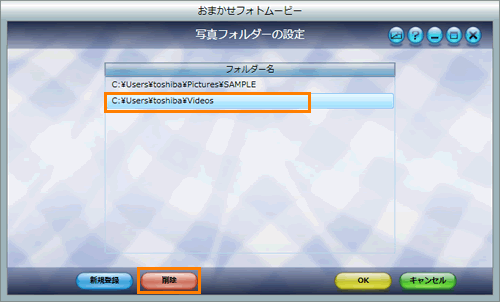 (図6)
(図6)
- 登録が終わりましたら、[OK]ボタンをクリックします。
「音楽の管理」画面
- 「設定」画面より[音楽の管理]をクリックします。
- 「音楽の管理」画面が表示されます。音楽ファイルを登録するには、[新規登録]ボタンをクリックします。
※1分以上10分以内の mp3 ファイルを1000曲登録できます。
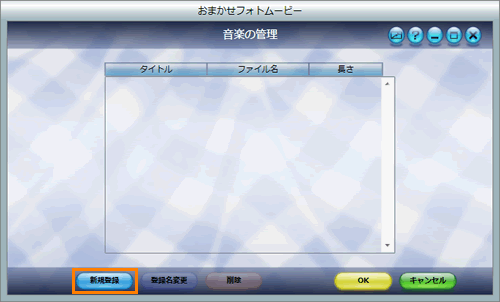 (図7)
(図7)
- 「開く」画面が表示されます。登録したい mp3 ファイルを選択し、[開く(O)]ボタンをクリックします。
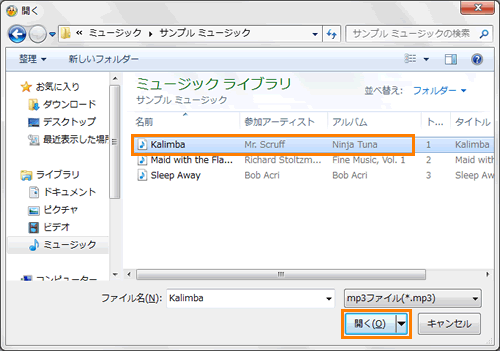 (図8)
(図8)
- ”タイトル”画面が表示されます。音楽の登録名を入力し、[OK]ボタンをクリックします。
※ここでは例として、”test”と入力します。
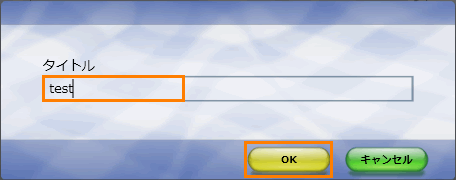 (図9)
(図9)
- 「音楽の管理」画面に戻ります。選択した音楽ファイルが登録されます。
登録した音楽の名前を変更したい場合は、一覧から音楽ファイルを選択し、[登録名変更]ボタンをクリックします。
登録した音楽ファイルを削除したい場合は、一覧から音楽ファイルを選択し、[削除]ボタンをクリックします。
※ここで削除操作してもファイル自体は削除されません。フォトムービーで使用している音楽ファイルを削除しようとした場合は、使用中であることをメッセージで表示します(登録削除できません)。
 (図10)
(図10)
- 登録が終わりましたら、[OK]ボタンをクリックします。
<補足>
登録した音楽ファイルは[ ]ボタンをクリックした「音楽」画面に表示されます。
]ボタンをクリックした「音楽」画面に表示されます。
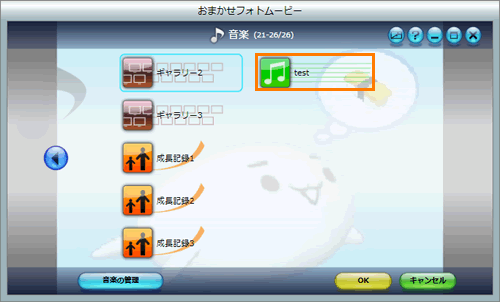 (図11)
(図11)
「新着写真の処理」画面
※指定したローカルフォルダーに画像が保存されたときにインデクシングを開始するかどうか確認する設定をします。
- ”新着写真の処理”の[◎ 自動]、[◎ 確認]、[◎ 手動]のいずれかをクリックします。
・[◎ 自動]・・・新しい写真を見つけたら自動的にインデクシングを行ないます。
・[◎ 確認]・・・新しい写真を見つけたら、確認画面を表示してからインデクシングを行ないます。
・[◎ 手動]・・・新しい写真を見つけてもインデクシングを行ないません。ノーマルモード画面で[ ]ボタンをクリックして、インデクシングを行ないます。
]ボタンをクリックして、インデクシングを行ないます。
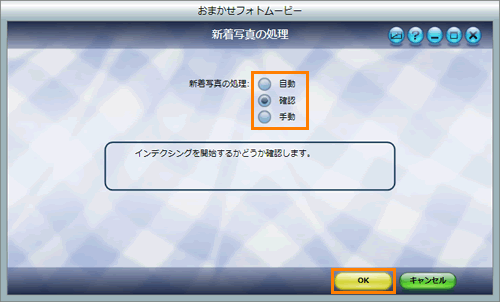 (図12)
(図12)
- 設定が終わりましたら、[OK]ボタンをクリックします。
※インデクシングを行なっていない写真では、フォトムービーは作成されません。
「フォルダーとデータベースの同期」画面
写真フォルダーとインデクシングデータベースを照合し、同期を取ります。実体のない(削除された)ファイルのインデクシングデータは削除し、インデクシングしていないファイルが見つかった場合はインデクシングを行ないます。
[開始]ボタンをクリックすると、すぐに同期処理を実行します。同期処理中は同期中であることを示す画面が表示されます。
※同期中にシャットダウンなどで本ソフトを終了した場合は、同期はキャンセルされます。
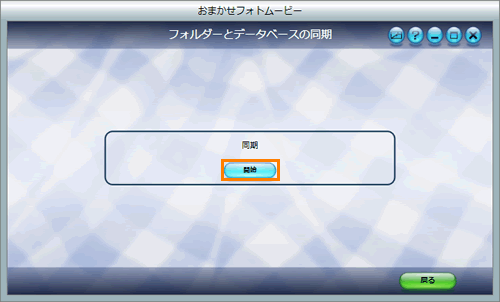 (図13)
(図13)
「スライドショー/フォトムービーの設定」画面
スライドショーの表示時間とフォトムービーの再生間隔を設定し、[OK]ボタンをクリックします。
※初期状態では、スライドショーの表示時間は1画像につき「5秒」です。また、フォトムービーは「15分毎」に再生します。
※フォトムービーを[◎ 連続]に設定すると、スライドショーをはさまずに、連続でフォトムービーを作成し、再生します。「15分毎」など、間隔をあけて再生する設定にすると、1回ムービーの再生が終了すると、次の再生時間までにスライドショーを表示します。再生間隔に時間がたつと、新しいフォトムービーを作成して再生します。
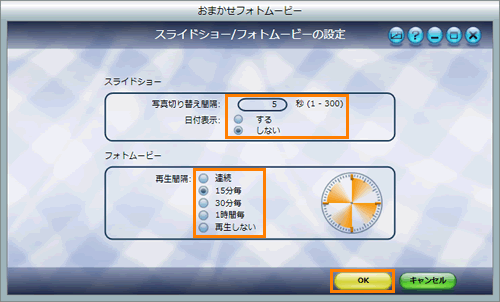 (図14)
(図14)
「フレーム選択」画面
フォトフレームモード画面のフレームを変更することができます。
フォトフレームモード画面のフレームを選択し、[OK]ボタンをクリックします。
※緑のチェックが付いているのが、現在のフレームです。
※詳しくは、[012269:「おまかせフォトムービー」フォトフレームモード画面のフレームを変更する方法<Windows(R)7>]を参照してください。
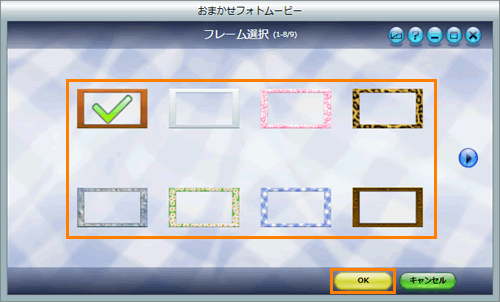 (図15)
(図15)
「インデクシングエラー情報」画面
インデクシングできなかったファイルのフルパスと、インデクシングできなった理由を簡単に表示します。
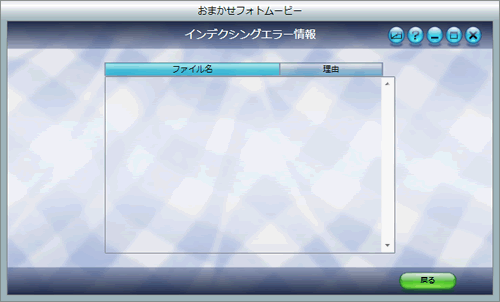 (図16)
(図16)
「その他の設定」画面
次の項目の設定をすることができます。設定したら[OK]ボタンをクリックします。
- ”自動起動”・・・・・パソコンを起動したときに、本ソフトを自動起動するかどうか。
※初期状態は「自動起動する」です。 - ”常に手前に表示”・・・・・フォトフレームモード画面のとき、常に最前面に表示するかどうか。
※初期状態は「常に手間に表示しない」です。 - ”ビデオ形式”・・・・・NTSC/PALのどちらの形式にするか。
※初期状態は「NTSC」です。
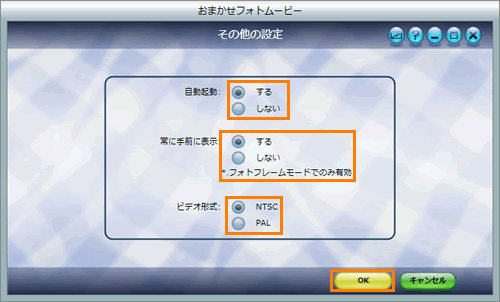 (図17)
(図17)
「設定とデータベースの初期化」画面
すべての設定を初期値に戻し、すべてのインデクシングデータを削除します。初期値に戻すには[開始]ボタンをクリックします。
初期化を実行すると、写真フォルダーはライブラリのピクチャフォルダーのみになり、登録した音楽はすべて登録削除されます。
※本ソフトをアンインストールする際には、本操作で初期化を行なってください。
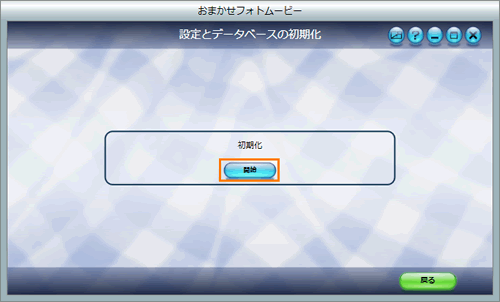 (図18)
(図18)
※本ソフトを取り込んだファイルをインデクシングする際、使用する写真をコピーし、リサイズして保存します。保存したリサイズデータを削除するには元の写真を削除して「フォルダーとデータベースの同期」を行なうか、「設定とデータベースの初期化」を行なう必要があります。
「バージョン情報」画面
バージョンを確認することができます。
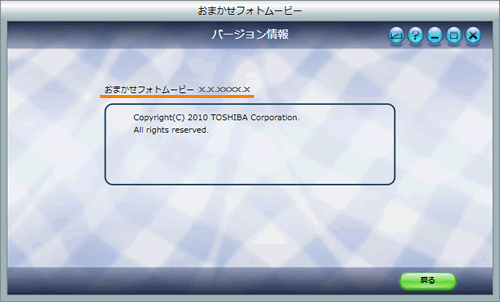 (図19)
(図19)
以上
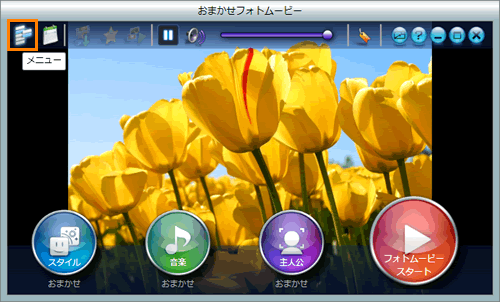 (図1)
(図1)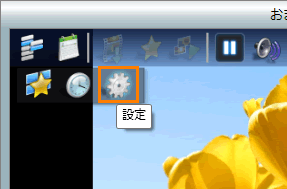 (図2)
(図2)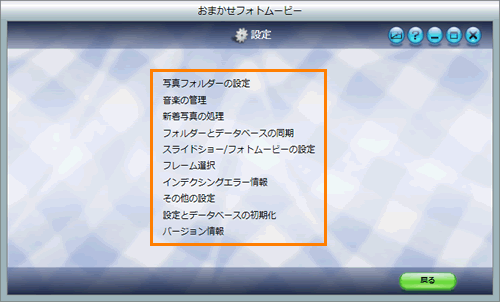 (図3)
(図3)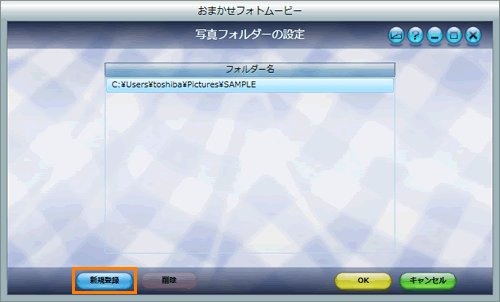 (図4)
(図4)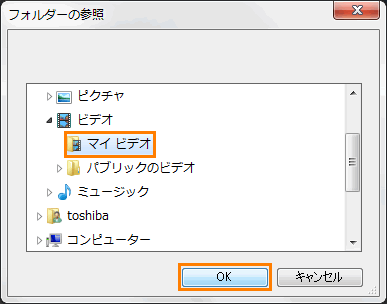 (図5)
(図5)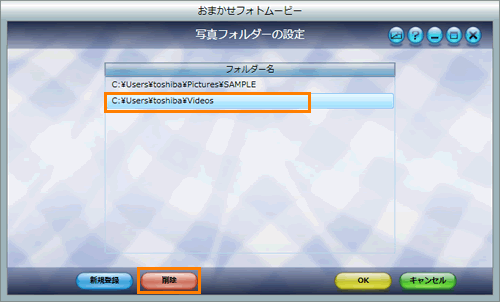 (図6)
(図6)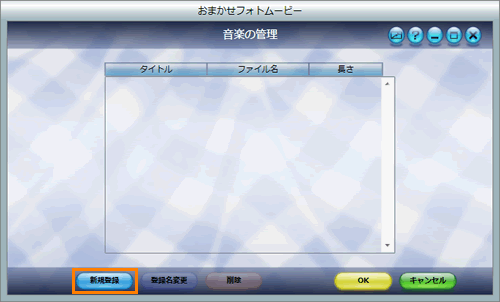 (図7)
(図7)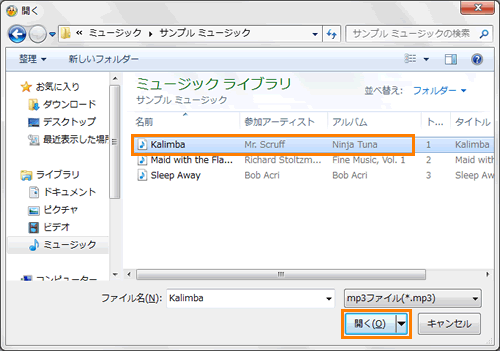 (図8)
(図8)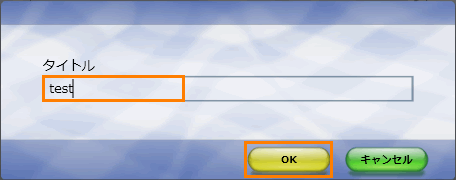 (図9)
(図9) (図10)
(図10) ]ボタンをクリックした「音楽」画面に表示されます。
]ボタンをクリックした「音楽」画面に表示されます。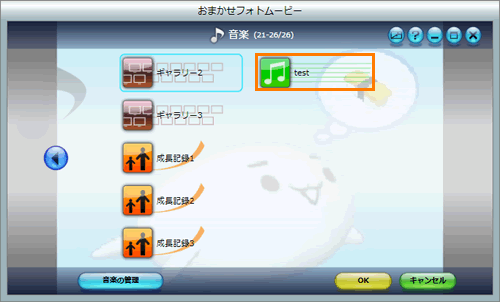 (図11)
(図11) ]ボタンをクリックして、インデクシングを行ないます。
]ボタンをクリックして、インデクシングを行ないます。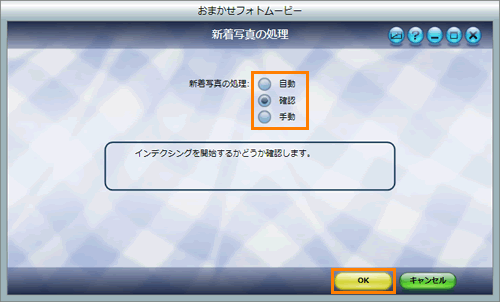 (図12)
(図12)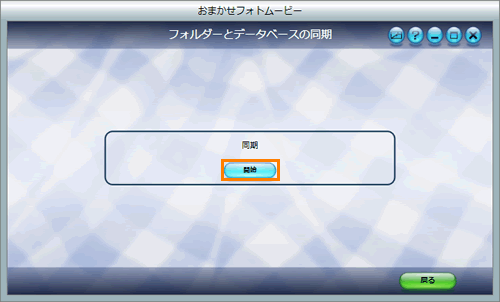 (図13)
(図13)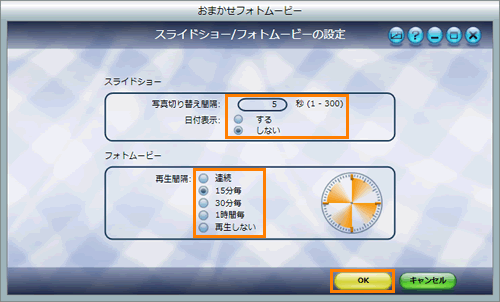 (図14)
(図14)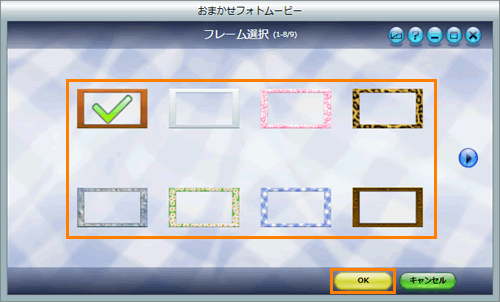 (図15)
(図15)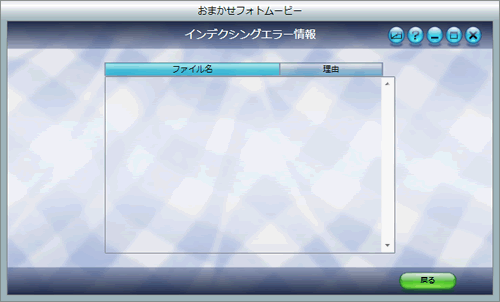 (図16)
(図16)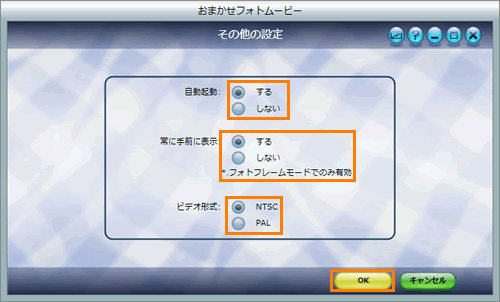 (図17)
(図17)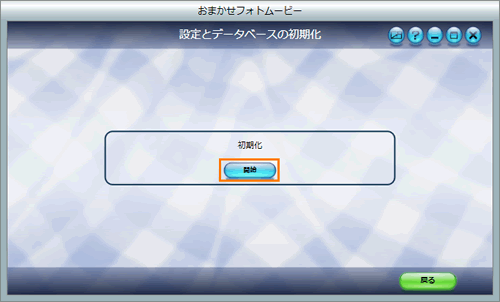 (図18)
(図18)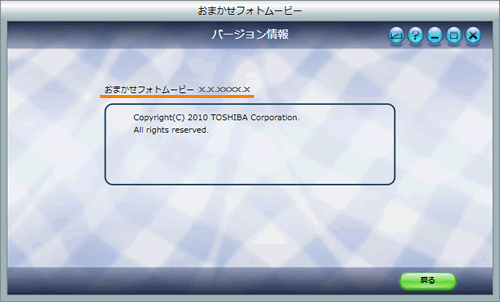 (図19)
(図19)