情報番号:012274 【更新日:2011.05.19】
「東芝ピークシフトコントロール」インストールする方法<Windows(R)7>
対応機器・対象OSとカテゴリ
| 対応機種 |
|
| 対象OS |
Windows(R)7 |
| カテゴリ |
Windowsの操作/設定、省電力、その他のプレインストールソフト、dynabookユーティリティ、アプリケーションとドライバー、再インストール |
回答・対処方法
はじめに
ご使用の機種によっては「東芝ピークシフトコントロール」は、パソコン購入時または初期状態にリカバリーした場合、インストールされていません。以下の操作を行ない、インストールしてください。
※プレインストールされている機種でもアンインストールした場合は、以下の操作で再インストールすることができます。
※「東芝ピークシフトコントロール」については、[012272:「東芝ピークシフトコントロール」について<Windows(R)7>]を参照してください。
操作手順
※ここでは、「Internet Explorer 9」で説明しています。
「Internet Explorer 8」でも画面が若干異なりますが、同様の操作でインストールできます。
- [スタート]ボタン
 →[すべてのプログラム]→[アプリケーションの再インストール]をクリックします。
→[すべてのプログラム]→[アプリケーションの再インストール]をクリックします。 - 「アプリケーションの再インストール」画面が表示されます。[セットアップ画面へ]ボタンをクリックします。
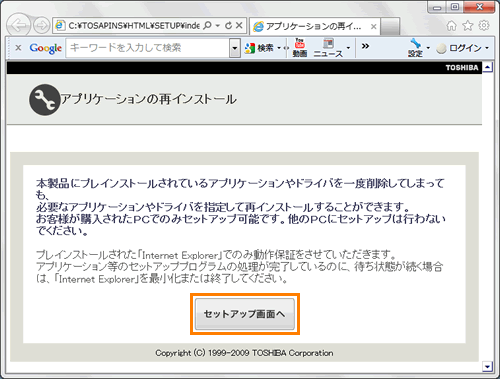 (図1)
(図1)
- 「ユーティリティ」タブをクリックし、左画面から”TOSHIBA Peakshift Control”、右画面から”「東芝ピークシフトコントロール」のセットアップ”の順にクリックします。
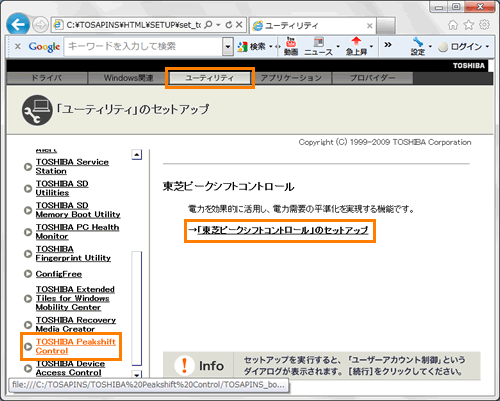 (図2)
(図2)
- 画面下に”TOSHIBA-PC から setup_hd.bat (XXXバイト)を実行または保存しますか?”(XXXには数字が入ります。)画面が表示されます。[実行(R)]ボタンをクリックします。
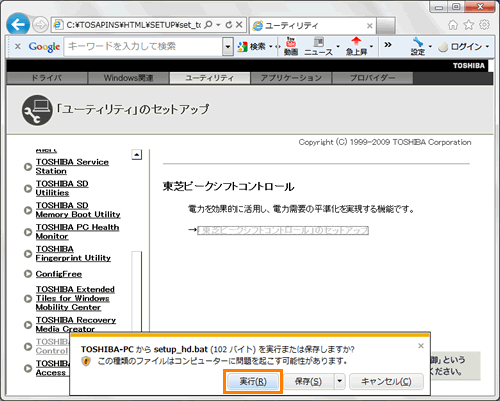 (図3)
(図3)
- ”TOSHIBA Peakshift Control X.XX.XX”(X.XX.XXにはバージョンが入ります)画面が表示されます。[開始]ボタンをクリックします。
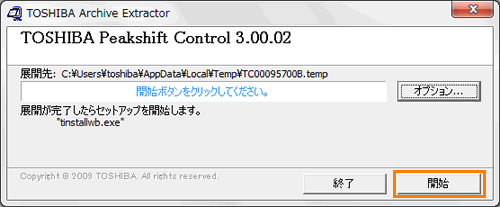 (図4)
(図4)
※上記の画面が表示されない場合は、タスクバーのアイコンをクリックしてください。
 (図5)
(図5)
- 「ユーザーアカウント制御」画面が表示されます。[はい(Y)]ボタンをクリックします。
- ”東芝ピークシフトコントロールセットアップ(TOSHIBA Peak Shift Control用のInstallShieldウィザード)へようこそ”メッセージ画面が表示されます。[次へ(N)>]ボタンをクリックします。
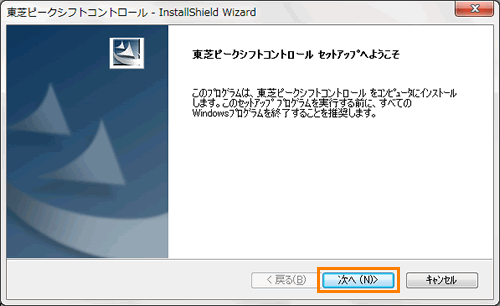 (図6)
(図6)
※”プログラムをインストールする準備ができました”メッセージ画面が表示された場合は、[インストール(I)]ボタンをクリックしてください。
- インストールが開始され、しばらくすると”InstallShield Wizard の完了(InstallShieldウィザードを完了しました)”メッセージ画面が表示されます。[完了]ボタンをクリックします。
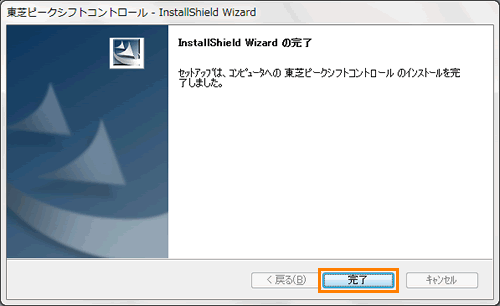 (図7)
(図7)
- 「ユーティリティ」画面に戻ります。右上の[×]ボタンをクリックして閉じます。
インストール作業は以上です。
[スタート]ボタン →[すべてのプログラム]→[TOSHIBA]→[ユーティリティ]→[ピークシフトコントロール]をクリックし、「東芝ピークシフトコントロール」が起動することを確認してください。
→[すべてのプログラム]→[TOSHIBA]→[ユーティリティ]→[ピークシフトコントロール]をクリックし、「東芝ピークシフトコントロール」が起動することを確認してください。
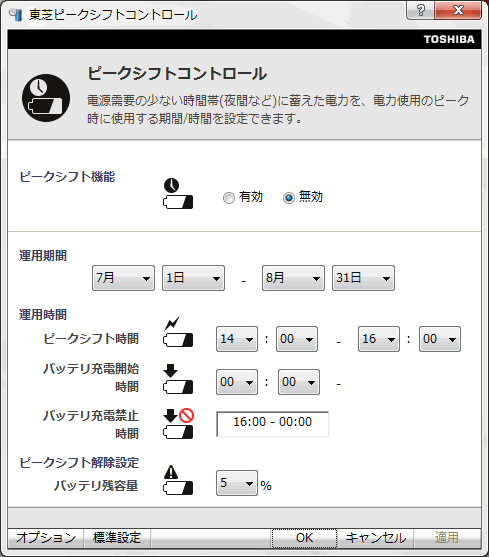 (図8)
(図8)
関連情報
以上
 →[すべてのプログラム]→[アプリケーションの再インストール]をクリックします。
→[すべてのプログラム]→[アプリケーションの再インストール]をクリックします。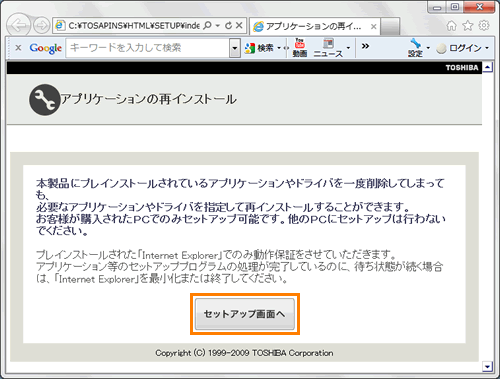 (図1)
(図1)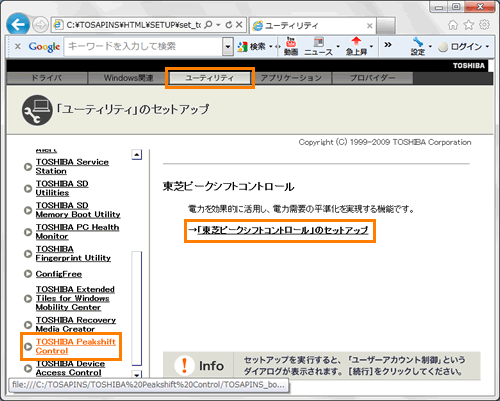 (図2)
(図2)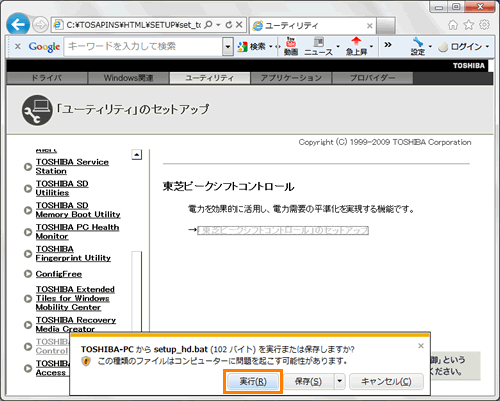 (図3)
(図3)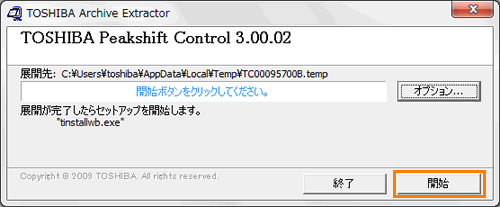 (図4)
(図4) (図5)
(図5)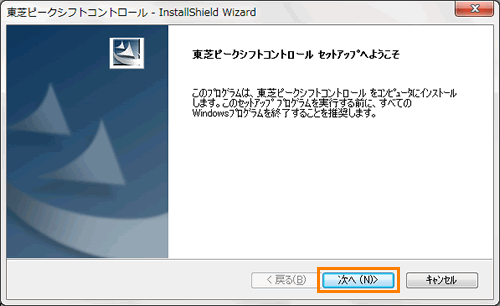 (図6)
(図6)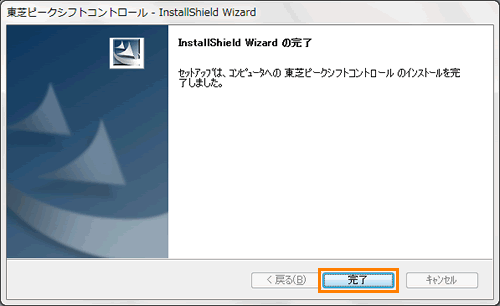 (図7)
(図7) →[すべてのプログラム]→[TOSHIBA]→[ユーティリティ]→[ピークシフトコントロール]をクリックし、「東芝ピークシフトコントロール」が起動することを確認してください。
→[すべてのプログラム]→[TOSHIBA]→[ユーティリティ]→[ピークシフトコントロール]をクリックし、「東芝ピークシフトコントロール」が起動することを確認してください。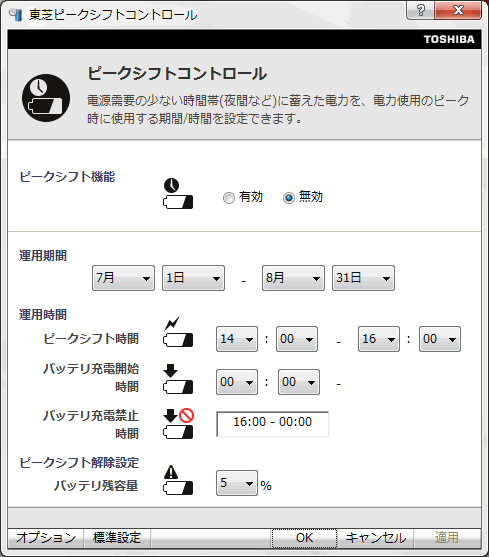 (図8)
(図8)