情報番号:012305 【更新日:2011.06.14】
ワイヤレスキーボードのecoボタン、ミュートボタンに割り当てる動作やアプリケーションを変更する方法<dynabook Qosmio D711/T*Bシリーズ>
| 対応機種 | |
|---|---|
| 対象OS | Windows(R)7 |
| カテゴリ | ワンタッチボタン、ワンタッチボタンの操作方法 |
回答・対処方法
はじめに
ワイヤレスキーボードの[eco]ボタン、[ミュート]ボタンに割り当てられている動作やアプリケーションを変更する方法について説明します。
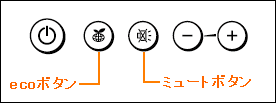 (図1)
(図1)
操作手順
※ここでは例として、[ミュート]ボタンに「Internet Explorer」を起動する設定で説明します。
- [スタート]ボタン
 →[すべてのプログラム]→[TOSHIBA]→[ユーティリティ]→[ボタンサポート]の順にクリックします。
→[すべてのプログラム]→[TOSHIBA]→[ユーティリティ]→[ボタンサポート]の順にクリックします。 - 「ユーザーアカウント制御」画面が表示されます。[はい(Y)]ボタンをクリックします。
- 「東芝ボタンサポート」画面が表示されます。”ボタン名:”欄の[▼]でアプリケーションを変更したいボタンを選択し、[参照]ボタンをクリックします。
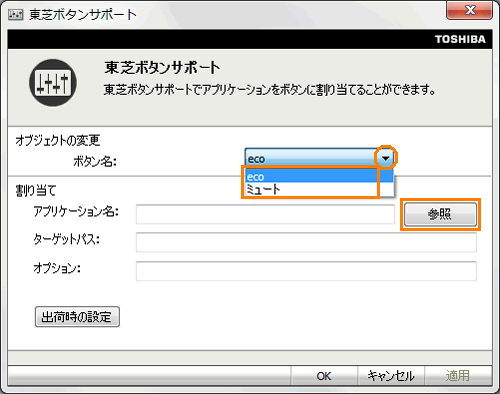 (図2)
(図2)
- 「ファイルを開く」画面が表示されます。”ファイルの場所(I):”欄の[▼]で設定したいアプリケーションのあるフォルダーを指定し、アプリケーションのファイルをクリックして、[開く(O)]ボタンをクリックします。
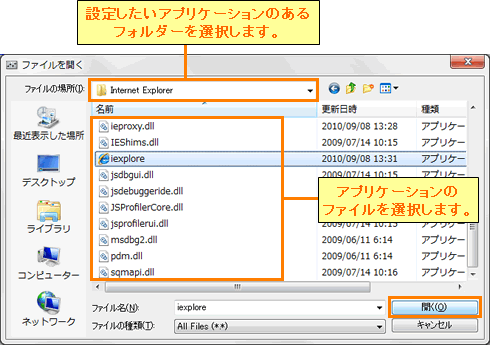 (図3)
(図3)
- 「東芝ボタンサポート」画面に戻ります。”アプリケーション名:”に選択したアプリケーション名が表示されているのを確認し、[OK]ボタンをクリックします。
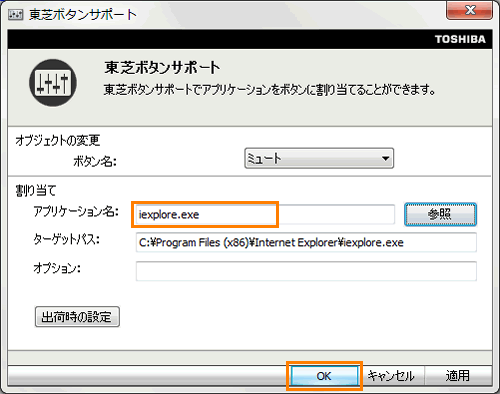 (図4)
(図4)
以上で登録は完了です。
アプリケーションを登録したボタンを押して、登録した通りのアプリケーションが起動することをご確認ください。
<補足>
登録したアプリケーションを削除したい場合は、以下の操作を行なってください。
削除すると、元の設定に戻ります。
- 上記手順3で[出荷時の設定]ボタンをクリックします。
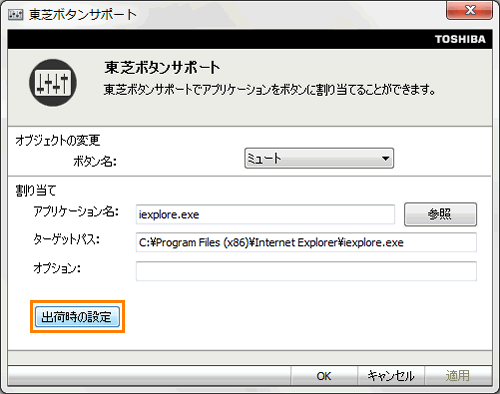 (図5)
(図5)
- ”指定したボタンの登録情報を削除しました”メッセージ画面は[OK]ボタンをクリックします。
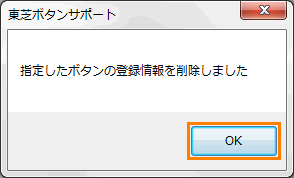 (図6)
(図6)
- 「東芝ボタンサポート」画面は、右上の[×]ボタンをクリックして閉じます。
関連情報
各ボタンの機能については、以下のリンクをご参照ください。
[012304:パソコン本体の右側面とワイヤレスキーボードのボタンについて<dynabook Qosmio D711/T*Bシリーズ>]
以上
