情報番号:012474 【更新日:2011.11.29】
「東芝ウェブカメラアプリケーション Ver 2.x」撮影、録画したファイルを「TOSHIBA Bulletin Board」に貼り付ける方法
対応機器・対象OSとカテゴリ
| 対応機種 |
|
| 対象OS |
Windows(R)7 |
| カテゴリ |
Webカメラ、Webカメラの便利な使いかた、その他のプレインストールソフト |
 →[すべてのプログラム]→[TOSHIBA]→[ユーティリティ](または[マルチメディア])→[ウェブカメラアプリケーション]をクリックします。
→[すべてのプログラム]→[TOSHIBA]→[ユーティリティ](または[マルチメディア])→[ウェブカメラアプリケーション]をクリックします。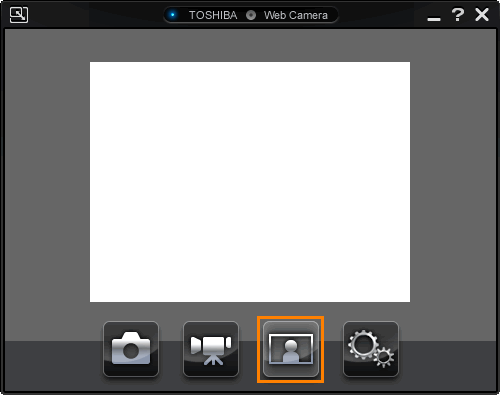 (図1)
(図1)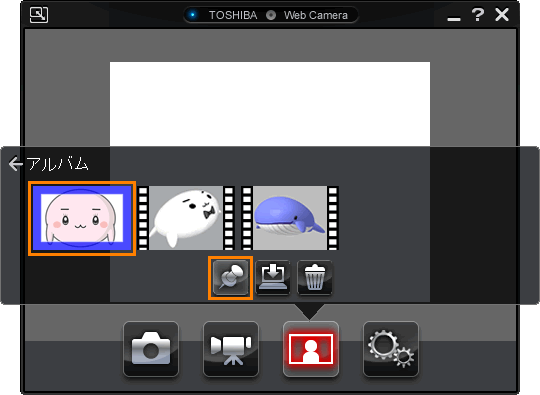 (図2)
(図2)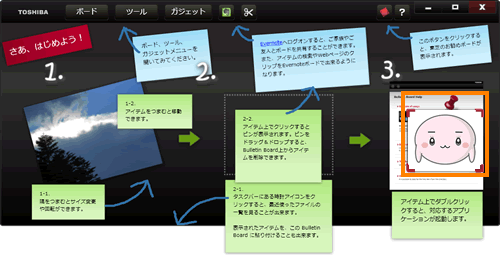 (図3)
(図3)