情報番号:012535 【更新日:2011.09.27】
「東芝ファイル同期ユーティリティ V 1.x」同期オプションを設定する方法
| 対応機種 | |
|---|---|
| 対象OS | Windows(R)7 |
| カテゴリ | メール、その他のプレインストールソフト、dynabookユーティリティ |
回答・対処方法
はじめに
「東芝ファイル同期ユーティリティ」では、ご使用のコンピューター上のフォルダーと、他のコンピューターの共有フォルダーやUSBフラッシュメモリ、外付けハードディスクなどの外部記録装置とファイルを同期することができます。
ここでは、同期オプションを設定する方法について説明します。
同期オプションではファイル名、ファイル属性、ファイル更新日付で、同期対象のファイルを絞り込むことができます。
【メモ】
同期オプションはタスクごとに設定する必要があります。
※本情報は「東芝ファイル同期ユーティリティ V1.x」 についての情報です。(xには数字が入ります。)
バージョンを確認する方法は、[012532:「東芝ファイル同期ユーティリティ」バージョンを確認する方法]を参照してください。
※「東芝ファイル同期ユーティリティ V1.x」の詳細は、[012533:「東芝ファイル同期ユーティリティ V 1.x」について]を参照してください。
操作手順
※新しいタスクの作成中に同期オプションを設定する場合は、以下の手順3から操作を行なってください。
- [スタート]ボタン
 →[すべてのプログラム]→[TOSHIBA]→[ユーティリティ]→[ファイル同期ユーティリティ]の順にクリックします。
→[すべてのプログラム]→[TOSHIBA]→[ユーティリティ]→[ファイル同期ユーティリティ]の順にクリックします。 - 「東芝ファイル同期ユーティリティ」が起動します。オプションを設定したいタスクをクリックして選択し、[編集]ボタンをクリックします。
※選択されたタスクは、赤みがかって表示されます。
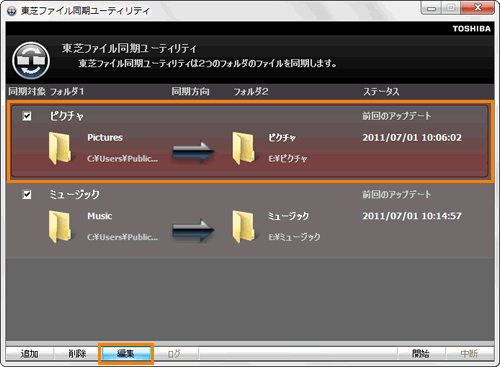 (図1)
(図1)
- 「タスクの編集」画面が表示されます。左下の[オプション]ボタンをクリックします。
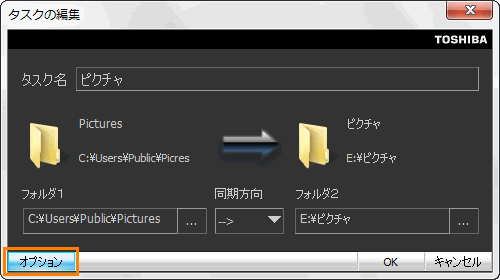 (図2)
(図2)
- 「同期オプション」画面が表示されます。次の3種類のルールを設定することができます。
◆ファイル名
[□ 指定したファイル名の規則に一致するファイルのみを同期する]にチェックを付けて、同期したいファイルのファイル名の規則を入力欄に入力します。
<例>
「a」で始まるファイルのみを同期したい場合は a* と指定します。
拡張子が「jpg」のファイルのみを同期したい場合は *.jpg と指定します。
”*”の部分は任意の文字列として解釈します。
複数の規則を設定する場合は、 *.mp3; *.doc のようセミコロン(';')で区切って指定します。複数の規則が設定されている場合、いずれかに一致すれば同期対象となります。
※注意:区切り文字(セミコロン)の前後の空白文字は無視されます。
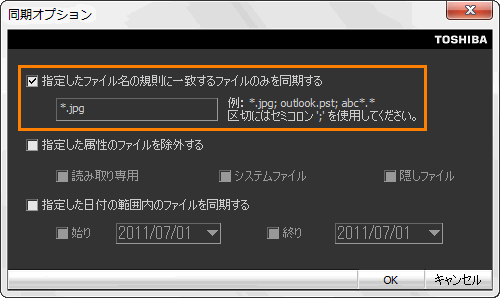 (図3)
(図3)
◆ファイル属性
[□ 指定した属性のファイルを除外する]にチェックを付けて、除外したいファイルの属性にチェックを付けます。
[□ 読み取り専用]、[□ システムファイル]、[□ 隠しファイル]の3つの属性が選択できます。
 (図4)
(図4)
◆ファイル更新日付
[□ 指定した日付の範囲内のファイルを同期する]にチェックを付けて、日付の範囲を指定します。
特定の日付以降に更新されたファイルのみを同期する場合は、[□ 始り]にチェックを付けて、日付の右側にある[▼]をクリックし、表示されるカレンダーから 日付を選択します。
特定の期間に更新されたファイルのみを同期する場合は、[□ 始り]と[□ 終り]の両方にチェックを付けて、それぞれ日付を選択します。
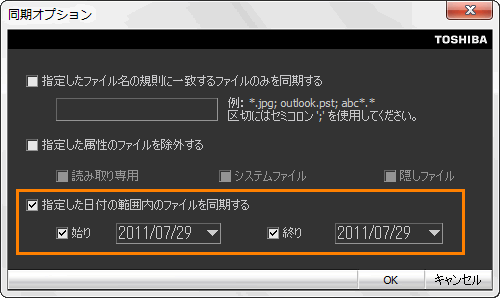 (図5)
(図5)
- 設定が終わりましたら、[OK]ボタンをクリックして「同期オプション」画面を閉じます。
- 「タスクの編集」画面に戻ります。[OK]ボタンをクリックして閉じます。
以上で同期オプションを設定する操作は終了です。
関連情報
- 新しいタスクを追加する方法は、以下のリンクを参照してください。
[012534:「東芝ファイル同期ユーティリティ V 1.x」タスクを追加する方法]
- 同期を実行する方法は、以下のリンクを参照してください。
[012537:「東芝ファイル同期ユーティリティ V 1.x」同期を実行する方法]
- 不要になったタスクを削除する方法は、以下のリンクを参照してください。
[012536:「東芝ファイル同期ユーティリティ V 1.x」タスクを削除する方法]
以上
