情報番号:012534 【更新日:2011.09.27】
「東芝ファイル同期ユーティリティ V 1.x」タスクを追加する方法
| 対応機種 | |
|---|---|
| 対象OS | Windows(R)7 |
| カテゴリ | メール、その他のプレインストールソフト、dynabookユーティリティ |
回答・対処方法
はじめに
「東芝ファイル同期ユーティリティ」では、ご使用のコンピューター上のフォルダーと、他のコンピューターの共有フォルダーやUSBフラッシュメモリ、外付けハードディスクなどの外部記録装置とファイルを同期することができます。
ここでは、新しいタスクを追加する方法を説明します。
タスクを追加するには、同期する2つのフォルダーを選択し、同期方向を選択します。
※本手順は「東芝ファイル同期ユーティリティ V1.x」 についての情報です。(xには数字が入ります。)
バージョンを確認する方法は、[012532:「東芝ファイル同期ユーティリティ」バージョンを確認する方法]を参照してください。
※「東芝ファイル同期ユーティリティ V1.x」の詳細は、[012533:「東芝ファイル同期ユーティリティ V 1.x」について]を参照してください。
操作手順
ここでは例として、[パブリックのピクチャ]フォルダーとUSBフラッシュメモリ(Eドライブ)内の[ピクチャ]フォルダーを同期するタスクを作成します。
- [スタート]ボタン
 →[すべてのプログラム]→[TOSHIBA]→[ユーティリティ]→[ファイル同期ユーティリティ]の順にクリックします。
→[すべてのプログラム]→[TOSHIBA]→[ユーティリティ]→[ファイル同期ユーティリティ]の順にクリックします。 - 「東芝ファイル同期ユーティリティ」が起動します。左下の[追加]ボタンをクリックします。
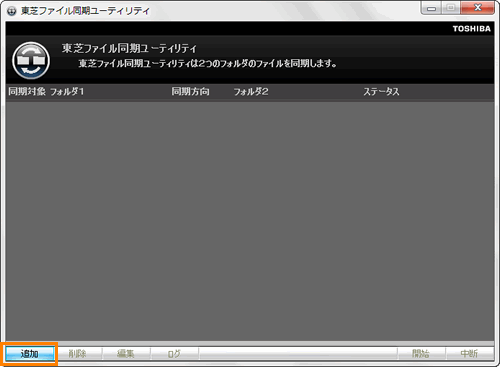 (図1)
(図1)
- 「新しいタスクの追加」画面が表示されます。”タスク名”欄には、既定では”タスク1”、”タスク2”のように自動的に名前が設定されています。わかりやすいような任意の名前に変更します。
※タスク名は最大50文字です。次の文字は使用できません。(: / ; * ? <> | \.)
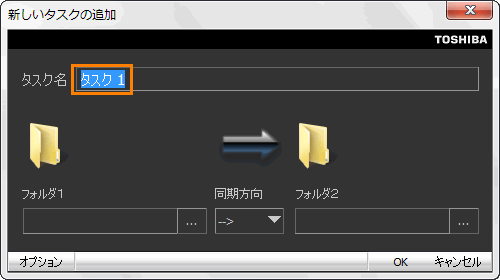 (図2)
(図2)
- ”フォルダ1”を設定します。次のいずれかの方法で、同期するフォルダーのパスを設定します。
◆方法1:[...]ボタンから設定する方法
a.”フォルダ1”の[...]ボタンをクリックします。
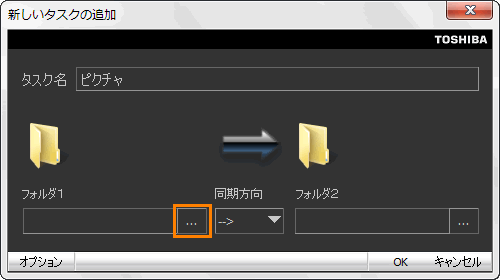 (図3)
(図3)
b.「フォルダーの参照」画面が表示されます。同期するフォルダーを選択し、[OK]ボタンをクリックします。
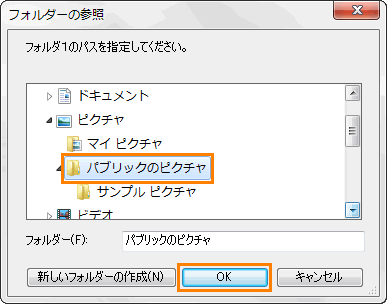 (図4)
(図4)
c.「新しいタスクの追加」画面に戻ります。設定したパスが表示されていることを確認します。
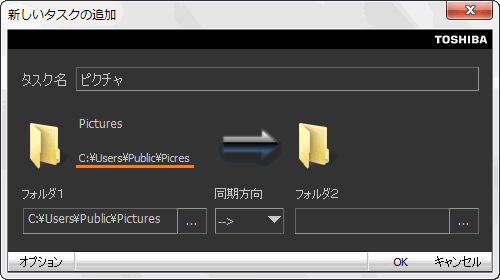 (図5)
(図5)
◆方法2:パスを直接入力する方法
a.”フォルダ1”欄に同期するフォルダーのパスを直接入力します。
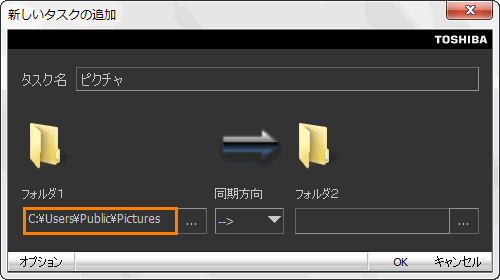 (図6)
(図6)
◆方法3:ドラッグアンドドロップで設定する方法
a.エクスプローラーなどで同期するフォルダーを表示します。
b.同期するフォルダーをマウスの左ボタンでクリックしたまま、”フォルダ1”欄の枠内に動かしてマウスのボタンを離します。(ドラッグアンドドロップ)
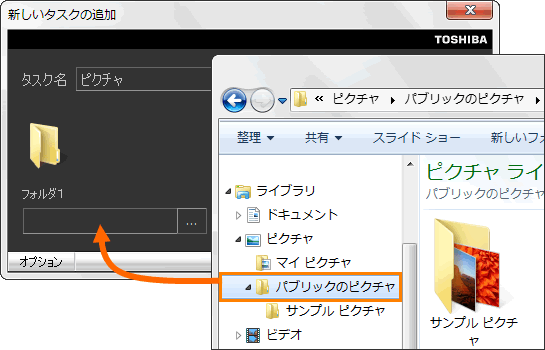 (図7)
(図7)
- ”フォルダ2”を設定します。
手順4の”フォルダ1”と同様の操作を行ないます。
- 同期方向を設定します。”同期方向”項目の[▼]をクリックし、[-->]、[<--]、[<-->]のいずれかを選択します。
[-->] ”フォルダ1”から”フォルダ2”への同期
[<--] ”フォルダ2”から”フォルダ1”への同期
[<-->] 両方向の同期
※詳しくは、[012538:「東芝ファイル同期ユーティリティ V 1.x」同期の方向について]を参照してください。
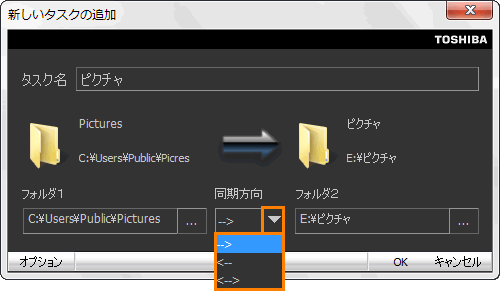 (図8)
(図8)
- 必要に応じて同期オプションを設定します。ファイル名、ファイル属性、更新日付で同期するファイルを絞り込むことができます。
設定する場合は、左下の[オプション]ボタンをクリックします。
※同期オプションの設定については、[012535:「東芝ファイル同期ユーティリティ V 1.x」同期オプションを設定する方法]を参照してください。
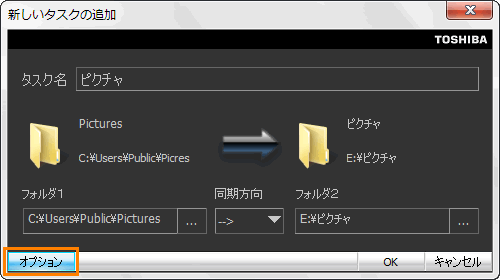 (図9)
(図9)
- 設定が終わりましたら、[OK]ボタンをクリックします。
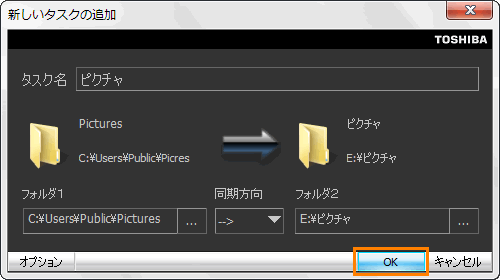 (図10)
(図10)
- 「東芝ファイル同期ユーティリティ」画面に戻ります。
タスクが追加されていることを確認してください。
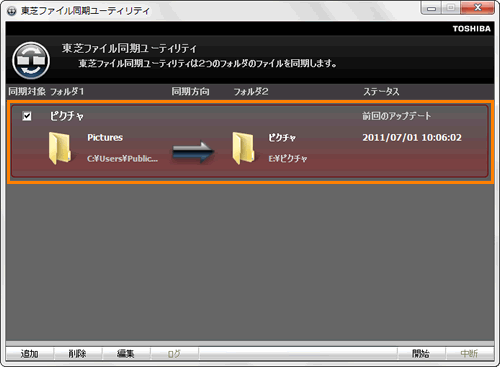 (図11)
(図11)
他のフォルダーも同期したい場合は、上記手順を繰り返してください。
続けて同期を実行したい場合は、[012537:「東芝ファイル同期ユーティリティ V 1.x」同期を実行する方法]を参照してください。
関連情報
- 作成したタスクが不要になった場合は、削除することができます。方法については、以下のリンクを参照してください。
[012536:「東芝ファイル同期ユーティリティ V 1.x」タスクを削除する方法]
以上
