情報番号:012602 【更新日:2011.09.27】
「東芝高速スタート」高速スタートモードで電源を切って、パソコンの起動時間を短縮する方法<Windows(R)7>
対応機器・対象OSとカテゴリ
| 対応機種 |
|
| 対象OS |
Windows(R)7 |
| カテゴリ |
Windowsの操作/設定、省電力、Windowsの起動と終了、その他のプレインストールソフト、dynabookユーティリティ |
回答・対処方法
はじめに
「高速スタートモード」は、[シャットダウン]でパソコンの電源を切るより、「高速スタートモード」で電源を切るほうが、次に電源を入れたとき、起動時に行なうBIOS処理とプログラムの読み込みを最適化し、起動時間を短縮することができます。
また、「パネルオープンパワーオン」機能と組み合わせることで、パネルを開くと電源が入り、高速で起動します。(「パネルオープンパワーオン」搭載モデルのみ)
※「パネルオープンパワーオン」機能と組み合わせる場合は、「パネルオープンパワーオン」機能を有効に設定してください。
[012388:「パネルオープンパワーオン」パネルを開くだけで電源をONにする方法<Windows(R)7>]
ここでは、高速スタートモードで電源を切って、パソコンの起動時間を短縮する方法について説明します。
【注意事項】
- 東芝高速スタートモードで待機中(東芝高速スタートモードで電源を切ったとき)は、メモリの増設や交換は行なわないでください。故障するおそれがあります。
- 複数ユーザーが登録されている場合、高速起動の性能が出ないことがあります。
- 東芝高速スタートモードは、HDDからの起動のみ対応します。
- Windows Update、ドライバーやアプリケーションのインストール後に再起動が必要な場合は、必ず[シャットダウン]あるいは[再起動]してください。東芝高速スタートモードでは、変更が適用されません。
- パスワード(ユーザーパスワード、HDDパスワード)を設定している場合、必ず本製品のキーボードから入力してください。
- 東芝高速スタートモードで起動したときに、BIOSセットアップで設定できる項目は制限があります。BIOSセットアップを使用する場合は、東芝高速スタートモードを使わず、WindowsをシャットダウンしてからBIOSセットアップを起動してください。
- 東芝高速スタートモードを使用する際は、すべてのアプリケーションを閉じてから使用してください。
- 「指紋認証ユーティリティ(東芝フィンガープリントユーティリティ)」で起動認証(シングルサインオン)を設定している場合、ログオン時に再度指紋による認証(もしくはパスワード入力)が必要になります。
- 「電源オプション」でも東芝高速スタートモードを設定することができます。
操作手順
- [スタート]ボタン→[高速スタートモード]の順にクリックします。
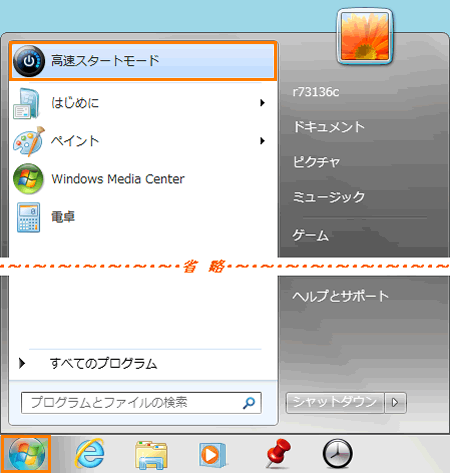 (図1)
(図1)
※または、[スタート]ボタン→[すべてのプログラム]→[TOSHIBA]→[ユーティリティ]→[高速スタートモード]の順にクリックします。
- ”高速スタートモード”の確認メッセージ画面が表示されます。[OK]ボタンをクリックします。
※確認メッセージ画面が表示されない場合は、確認メッセージ画面を表示しない設定になっています。詳しくは<補足:「高速スタート」の設定>を参照してください。
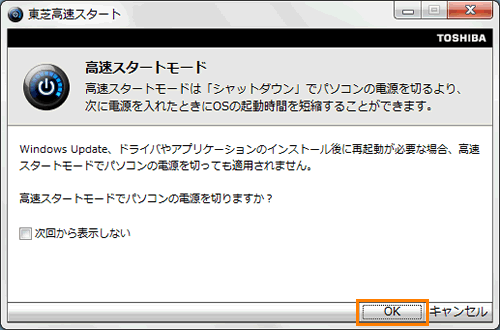 (図2)
(図2)
- パソコンの電源が切れます。
次にパソコンの電源を入れたときに、起動時間が短縮されます。
補足:「高速スタート」の設定
”高速スタートの設定”画面で、[高速スタートモード]を「スタート」メニューに表示する/表示しない、確認メッセージを表示する/表示しないの設定をすることができます。
- [スタート]ボタン
 →[すべてのプログラム]→[TOSHIBA]→[ユーティリティ]→[高速スタートの設定]の順にクリックします。
→[すべてのプログラム]→[TOSHIBA]→[ユーティリティ]→[高速スタートの設定]の順にクリックします。 - ”高速スタートの設定”画面が表示されます。[□ スタートメニューに表示する]、[□ 確認メッセージを表示する]の設定を行ないます。
チェックを付けると表示され、チェックをはずすと表示されません。
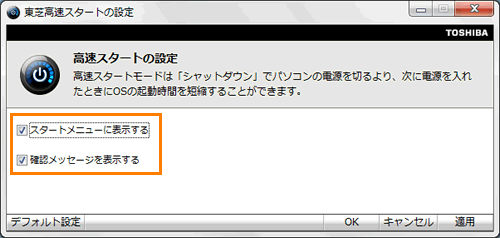 (図3)
(図3)
- 設定が終わりましたら、[OK]ボタンをクリックします。
※設定を元に戻したい場合は、[デフォルト設定]ボタンをクリックします。
関連情報
以上
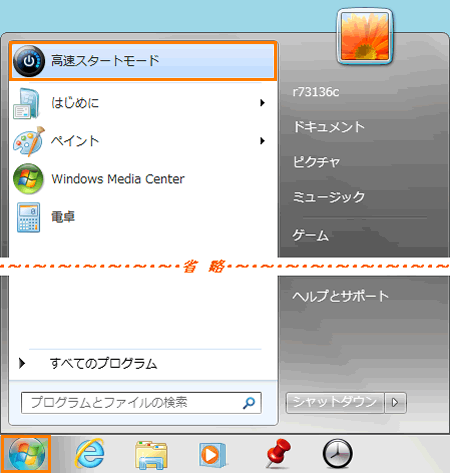 (図1)
(図1)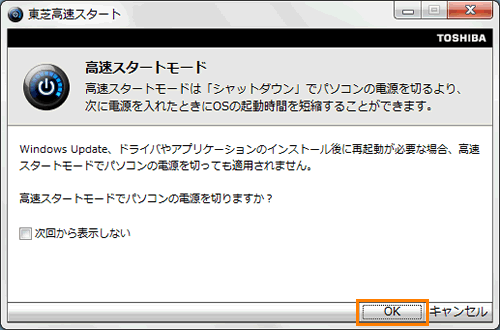 (図2)
(図2) →[すべてのプログラム]→[TOSHIBA]→[ユーティリティ]→[高速スタートの設定]の順にクリックします。
→[すべてのプログラム]→[TOSHIBA]→[ユーティリティ]→[高速スタートの設定]の順にクリックします。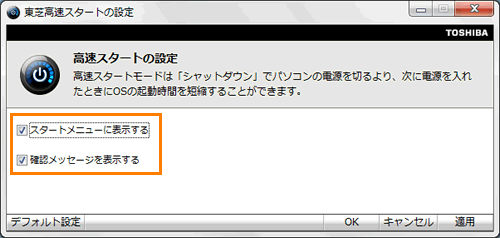 (図3)
(図3)