情報番号:012883 【更新日:2012.02.21】
電源ボタンを押したとき、またはカバー(パソコンのパネル)を閉じたときに「高速スタートモード」に移行する方法<Windows(R)7>
対応機器・対象OSとカテゴリ
| 対応機種 |
|
| 対象OS |
Windows(R)7 |
| カテゴリ |
Windowsの操作/設定、省電力、Windowsの便利な使いかた、Windowsの起動と終了、その他のプレインストールソフト、dynabookユーティリティ |
 →[コントロールパネル]をクリックします。
→[コントロールパネル]をクリックします。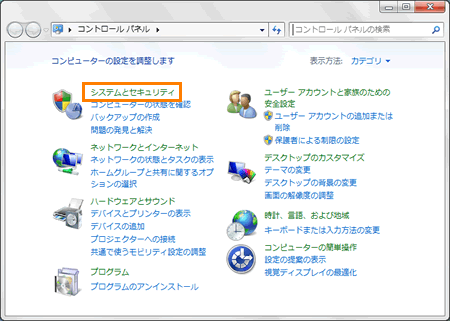 (図1)
(図1)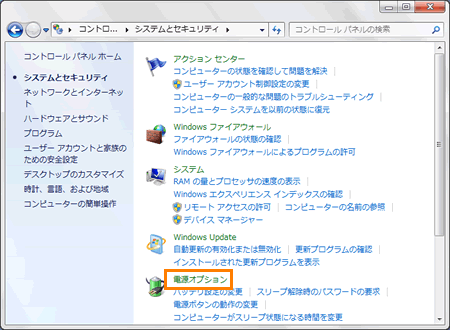 (図2)
(図2)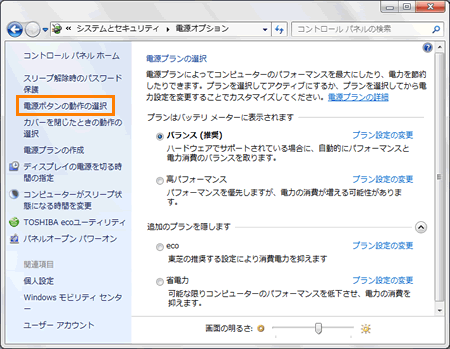 (図3)
(図3)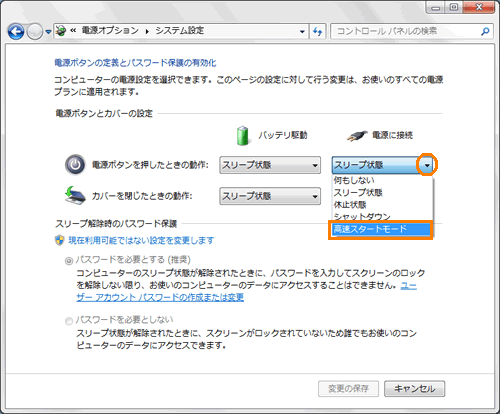 (図4)
(図4)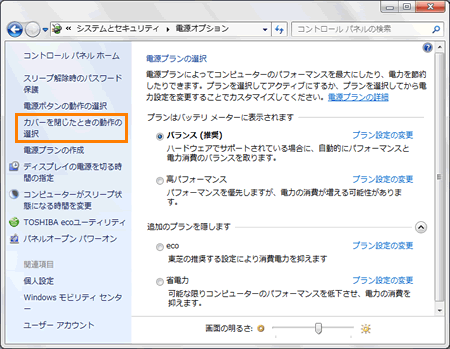 (図5)
(図5)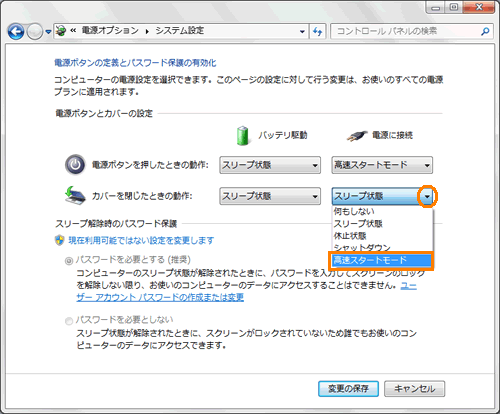 (図6)
(図6)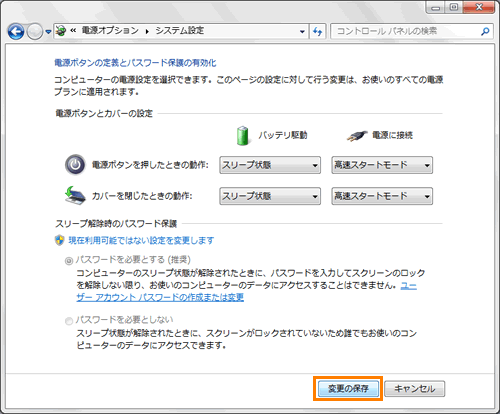 (図7)
(図7)