情報番号:012611 【更新日:2012.04.24】
「i-フィルター(R)6.0」メール通知の設定をする方法<Windows(R)7>
対応機器・対象OSとカテゴリ
| 対応機種 |
|
| 対象OS |
Windows(R)7 |
| カテゴリ |
インターネット、セキュリティ情報、セキュリティ予防/対策 |
回答・対処方法
はじめに
お知らせ 【お知らせ】
Windows 7環境における「i-フィルター」のサポートは、2020年1月14日(火)をもって終了させていただくことになりました。
お客さまに対しては、ご不便ご迷惑をおかけいたしますが、何卒ご理解賜りますよう、よろしくお願い申し上げます。
・Windows環境における「i-フィルター」の動作確認およびサポート対象OS変更についてのお知らせ(デジタルアーツ株式会社提供)
https://www.daj.jp/cs/info/2019/0712/ |
「i-フィルター」は、インターネット利用状況確認のレポートメールやブロック解除申請、タイマー延長申請のメールを送信します。
- レポートメールを送信する
1日1回、指定した時間帯にインターネットの利用状況をメールで通知します。 - 解除申請メールを送信する
ブロック解除申請、タイマー延長申請のメールを送信します。
また、受信するE-Mailアドレスは最大3件まで登録できます。メール通知設定のページで受信するE-Mailアドレスを設定していない場合は、お客様情報登録に登録されているE-Mailアドレスにレポートや解除申請メールが送信されます。受信するE-Mailアドレスを1件でも設定している場合、設定されているE-Mailアドレスにのみメール送信されます。受信するE-Mailアドレスの設定については、<メールを受信するE-Mailアドレスの設定>を参照してください。
「i-フィルター6.0」のお問い合わせ窓口は、デジタルアーツ株式会社 サポートセンターになります。
詳細は、[012493:「i-フィルター(R)6.0」について<Windows(R)7>]を参照してください。
操作手順
※ここでは、管理画面(トップページ)が表示されている状態から説明します。
- 管理画面(トップページ)を開きます。[システム設定]ボタンをクリックします。
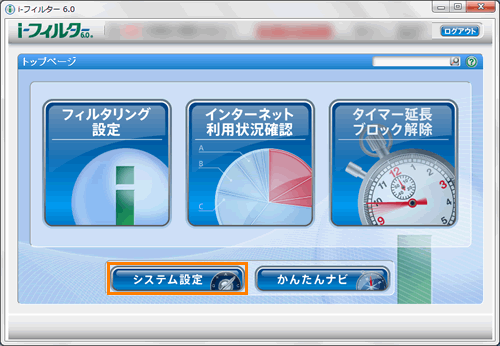 (図1)
(図1)
- 「システム設定」画面が表示されます。[メール通知]ボタンをクリックします。
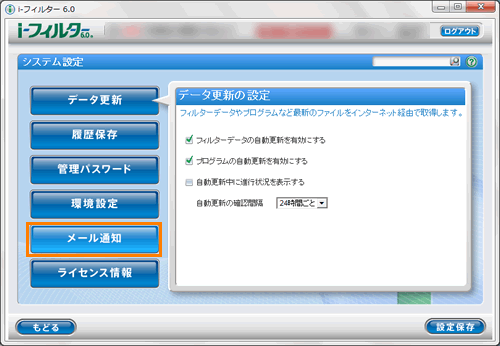 (図2)
(図2)
- ”メール通知設定”画面が表示されます。
◆レポートメールを送信する場合
a.[□ レポートメールを送信する]にチェックを付けます。
b.”メール送信時間帯”の[▼]をクリックし、送信する時間を選択します。
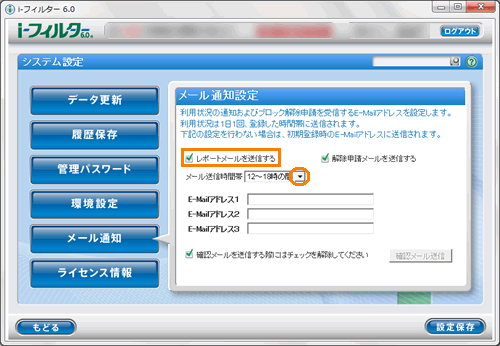 (図3)
(図3)
◆解除申請メールを送信する場合
a.[□ 解除申請メールを送信する]にチェックを付けます。
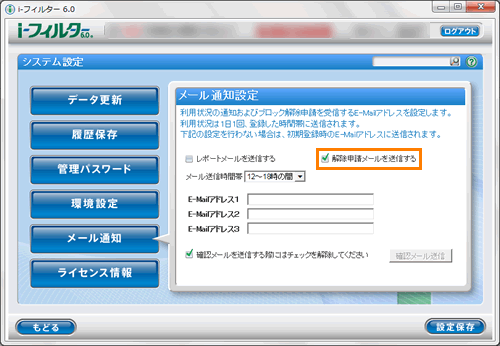 (図4)
(図4)
- [設定保存]ボタンをクリックします。
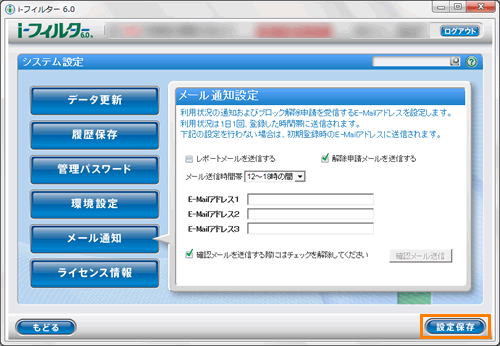 (図5)
(図5)
- ”設定を保存してよろしいですか?”メッセージ画面が表示されます。[OK]ボタンをクリックします。
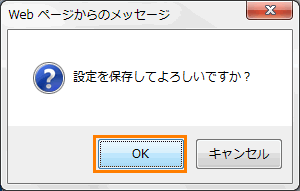 (図6)
(図6)
設定は以上です。
メールを受信するE-Mailアドレスの設定
- E-Mailアドレス欄に、レポートメール、解除申請メールを受信したいパソコンや携帯電話のE-Mailアドレスを入力します。
※[□ 確認メールを送信する際にはチェックを解除してください]のチェックをはずし、[確認メール送信]ボタンをクリックすると、設定したE-Mailアドレスに確認メールが送信されます。
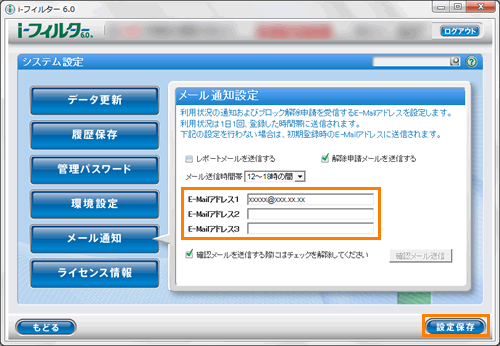 (図7)
(図7)
- [設定保存]ボタンをクリックします。
- ”設定を保存してよろしいですか?”メッセージ画面が表示されます。[OK]ボタンをクリックします。
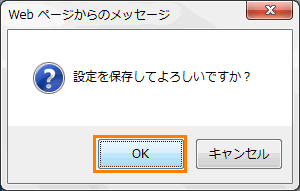 (図8)
(図8)
設定は以上です。
※「i-フィルター」は、「i-filter.jp」のドメインでメールを送信します。ドメイン指定受信の設定をしている場合は、「i-filter.jp」のドメインを受信できる設定にしてください。
以上
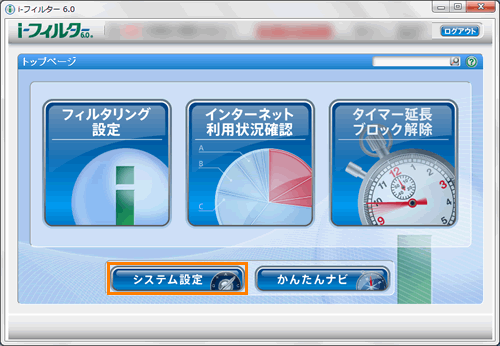 (図1)
(図1)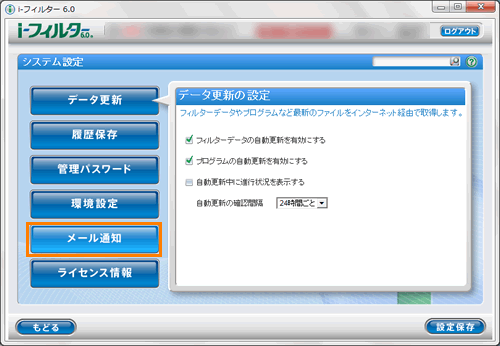 (図2)
(図2)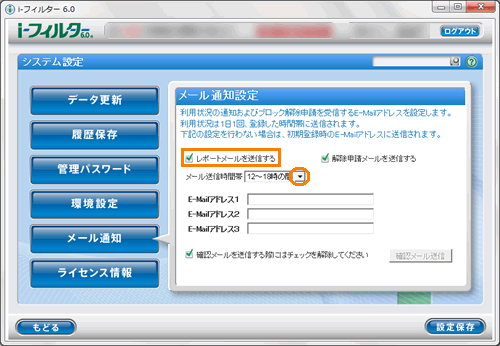 (図3)
(図3)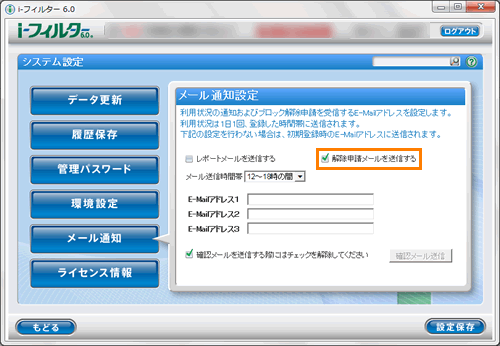 (図4)
(図4)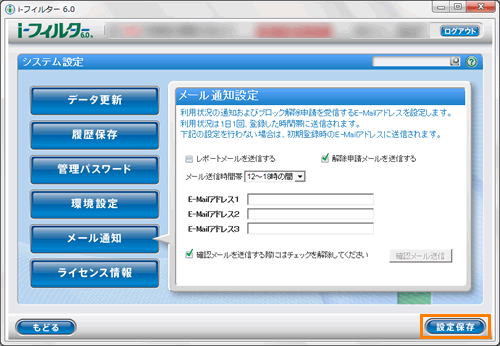 (図5)
(図5)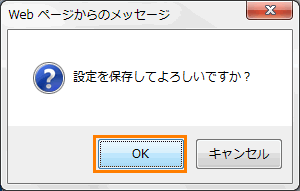 (図6)
(図6)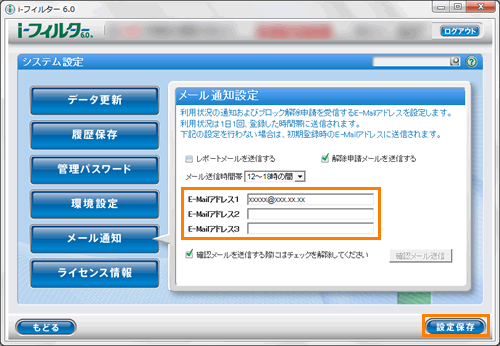 (図7)
(図7)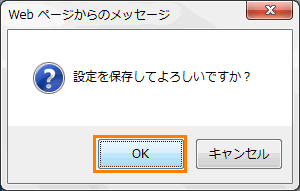 (図8)
(図8)