情報番号:012493 【更新日:2012.04.24】
「i-フィルター(R)6.0」について<Windows(R)7>
対応機器・対象OSとカテゴリ
| 対応機種 |
|
| 対象OS |
Windows(R)7 |
| カテゴリ |
インターネット、セキュリティ情報、セキュリティ予防/対策 |
 →[すべてのプログラム]→[i-フィルター6.0]→[i-フィルター6.0]をクリックします。
→[すべてのプログラム]→[i-フィルター6.0]→[i-フィルター6.0]をクリックします。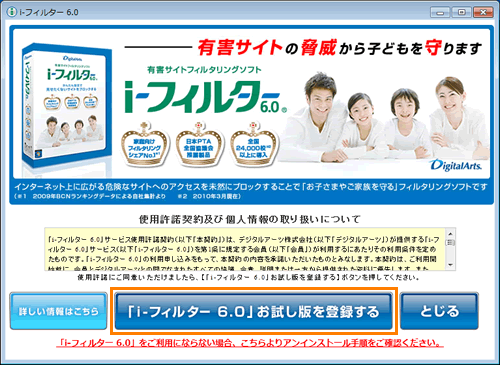 (図1)
(図1)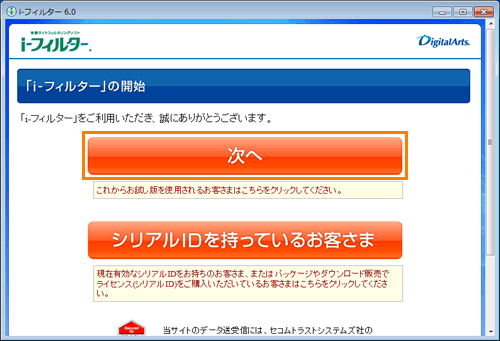 (図2)
(図2)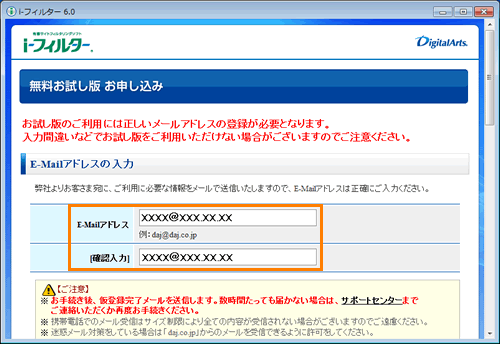 (図3)
(図3)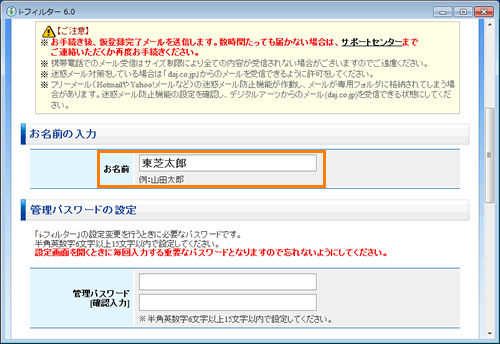 (図4)
(図4)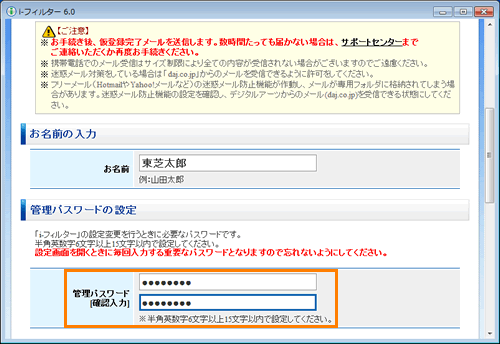 (図5)
(図5)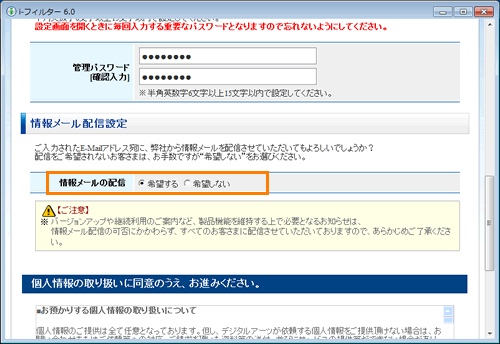 (図6)
(図6)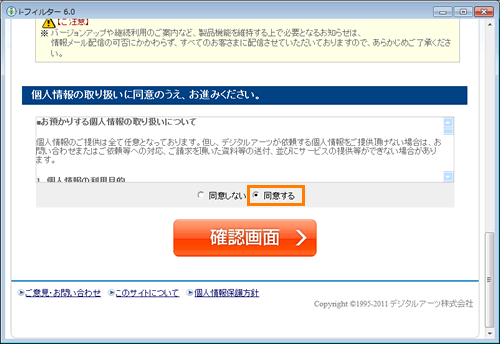 (図7)
(図7)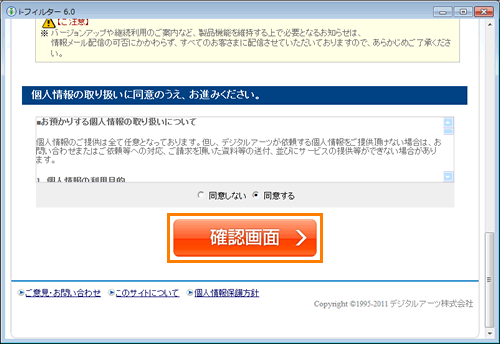 (図8)
(図8)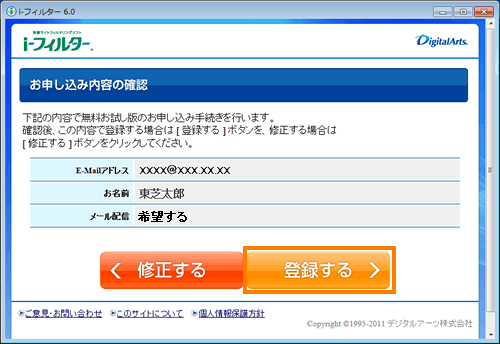 (図9)
(図9)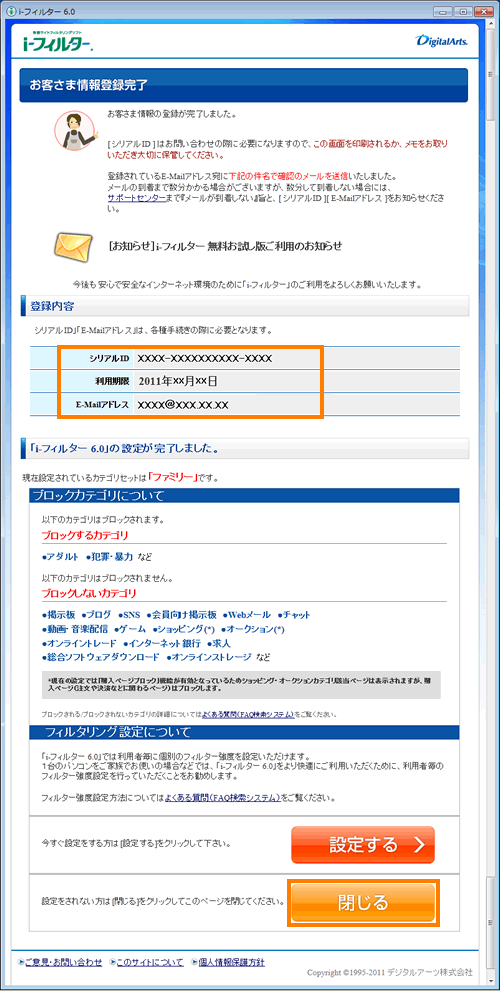 (図10)
(図10)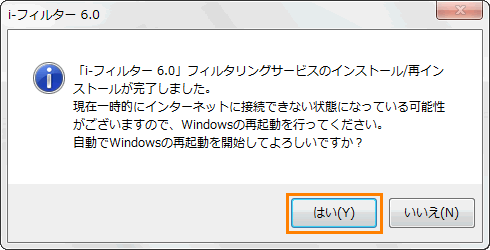 (図11)
(図11)![[i-フィルター6.0]アイコン](images2/012493v.gif) が表示されます。
が表示されます。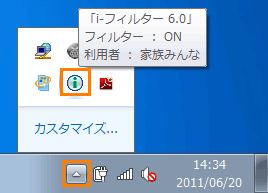 (図12)
(図12) (図13)
(図13)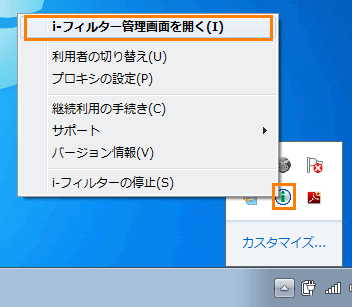 (図14)
(図14)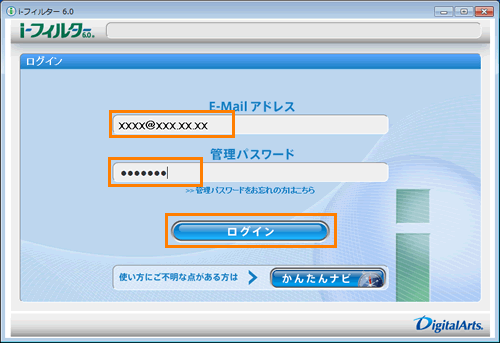 (図15)
(図15)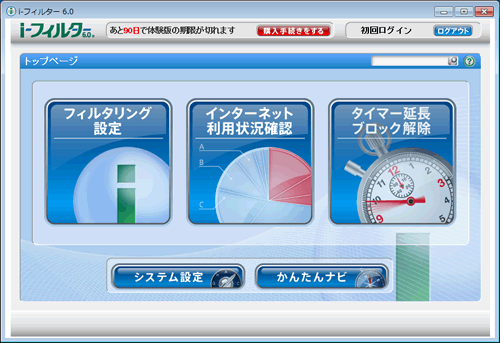 (図16)
(図16) →[すべてのプログラム]→[i-フィルター6.0]→[i-フィルター6.0]をクリックしても設定画面を表示することができます。
→[すべてのプログラム]→[i-フィルター6.0]→[i-フィルター6.0]をクリックしても設定画面を表示することができます。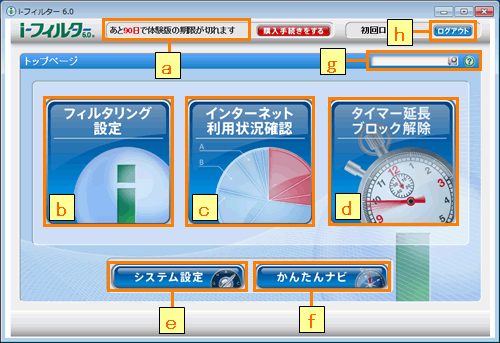 (図17)
(図17)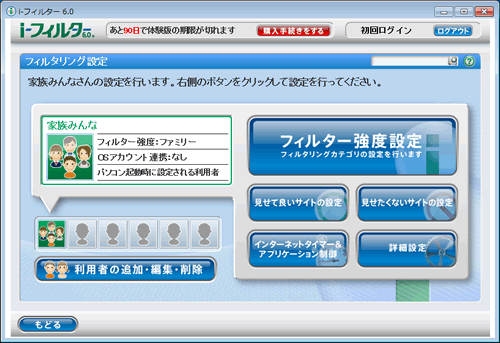 (図18)
(図18)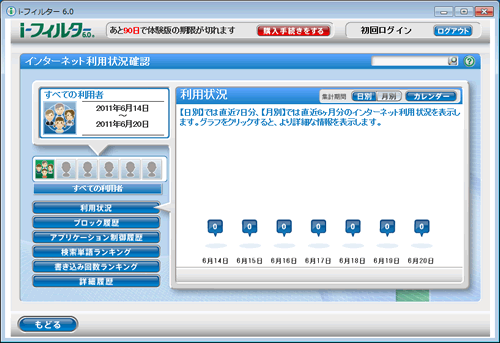 (図19)
(図19)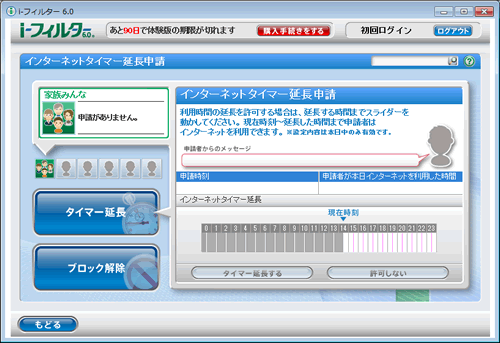 (図20)
(図20)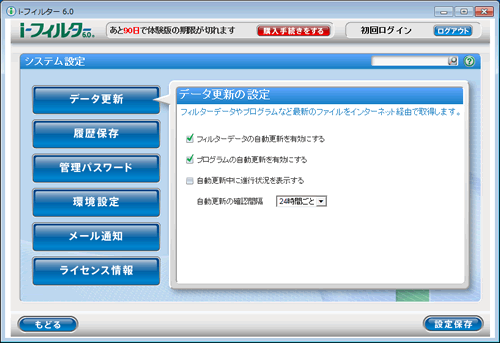 (図21)
(図21)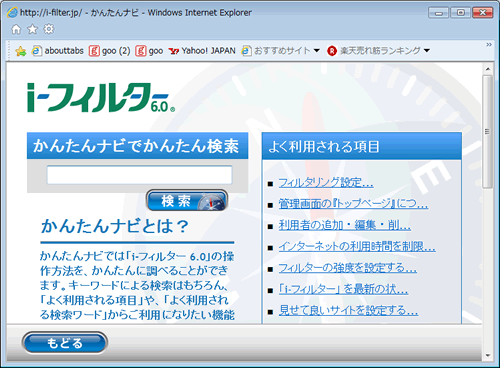 (図22)
(図22)