情報番号:012502 【更新日:2012.04.24】
「i-フィルター(R)6.0」インターネットの利用時間(インターネットタイマー)やアプリケーションの利用を制限(アプリケーション制御)する方法<Windows(R)7>
| 対応機種 | |
|---|---|
| 対象OS | Windows(R)7 |
| カテゴリ | インターネット、セキュリティ情報、セキュリティ予防/対策 |
回答・対処方法
はじめに
| 【お知らせ】 Windows 7環境における「i-フィルター」のサポートは、2020年1月14日(火)をもって終了させていただくことになりました。 お客さまに対しては、ご不便ご迷惑をおかけいたしますが、何卒ご理解賜りますよう、よろしくお願い申し上げます。 ・Windows環境における「i-フィルター」の動作確認およびサポート対象OS変更についてのお知らせ(デジタルアーツ株式会社提供) https://www.daj.jp/cs/info/2019/0712/ |
「i-フィルター6.0」は、パソコンを使用するユーザーの年齢やWebサイトのカテゴリによってアクセスを制限し、有害なWebサイトを表示しないように設定することができます。
曜日ごとにインターネットを使える時間帯や1日に使える制限時間を設定したり、登録したアプリケーションの利用を制限することができます。また、アプリケーションの制御とインターネットタイマーを連動することでオンラインゲームなどのアプリケーションの利用時間を制御することもできます。
※インターネットタイマーの設定をした場合、設定内容によってはインターネットに接続できなくなります。「i-フィルター6.0」を管理する利用者には、インターネットタイマーの設定をしないことをおすすめします。
ここでは、インターネットの利用時間やアプリケーションの利用を制御する方法について説明します。
【お願い 使用期限について】
- プレインストールされている「i-フィルター」は無料お試し版です。
- 無料使用期間はご使用開始より90日間です。
無料使用期間が過ぎますと、設定がすべて解除されフィルタリング機能がご使用できなくなります。
無料使用期間中に有料にて正規サービスをお申し込みいただくことで、継続して使用することができます。
「i-フィルター6.0」のお問い合わせ窓口は、デジタルアーツ株式会社 サポートセンターになります。
詳細は、[012493:「i-フィルター(R)6.0」について<Windows(R)7>]を参照してください。
操作手順
インターネットに利用時間を設定する方法(インターネットタイマー)
- 通知領域の[▲]ボタンをクリックして隠れているインジケーターを表示します。
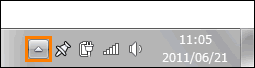 (図1)
(図1)
- [i-フィルター6.0]アイコンをクリックし、表示されるメニューから[i-フィルター管理画面を開く(I)]をクリックします。
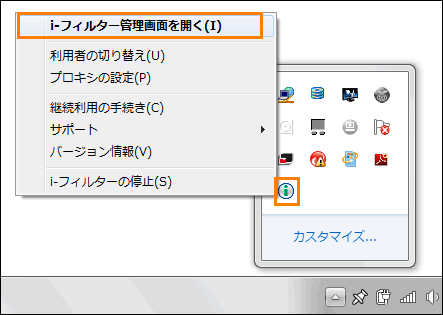 (図2)
(図2)
- 「ログイン」画面が表示されます。設定している”E-Mailアドレス”と”管理パスワード”を入力して[ログイン]ボタンをクリックします。
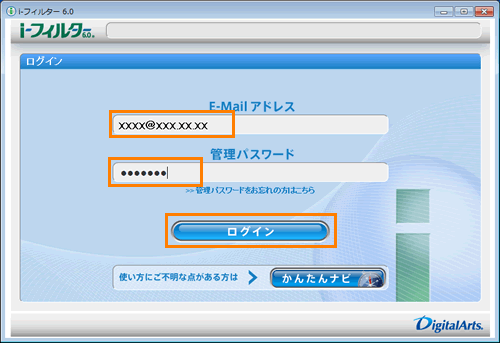 (図3)
(図3)
- 「i-フィルター6.0」が起動し、管理画面(トップページ)が表示されます。[フィルタリング設定]ボタンをクリックします。
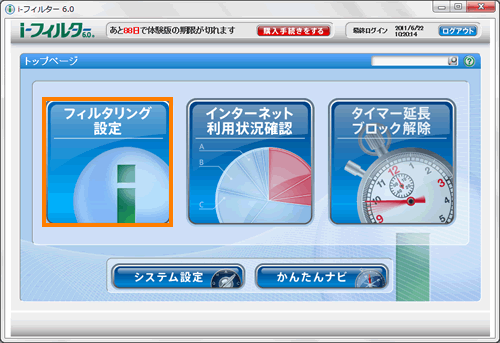 (図4)
(図4)
- 「フィルタリング設定」画面が表示されます。インターネットタイマーを設定する利用者を選択します。
※利用者の追加・編集・削除する方法については、[012495:「i-フィルター(R)6.0」利用者を設定する方法<Windows(R)7>]を参照してください。
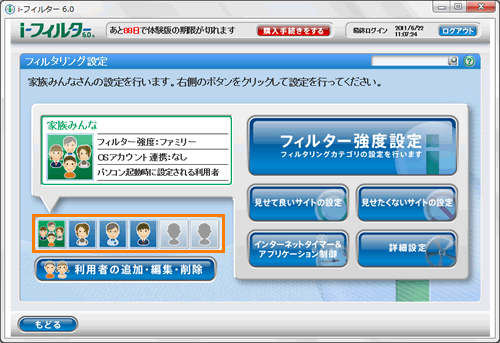 (図5)
(図5)
- [インターネットタイマー&アプリケーション制御]ボタンをクリックします。
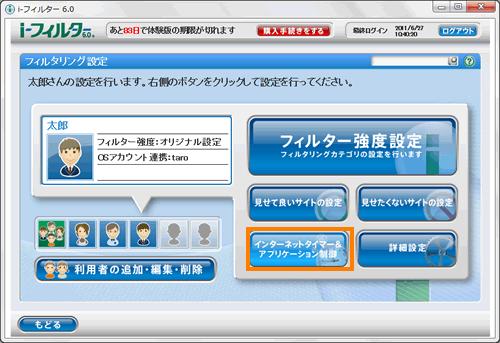 (図6)
(図6)
- 「タイマー/アプリケーション制御」」画面が表示されます。[インターネットタイマー]ボタンを選択し、[□ インターネットタイマー]にチェックを付けて、[設定保存]ボタンをクリックします。
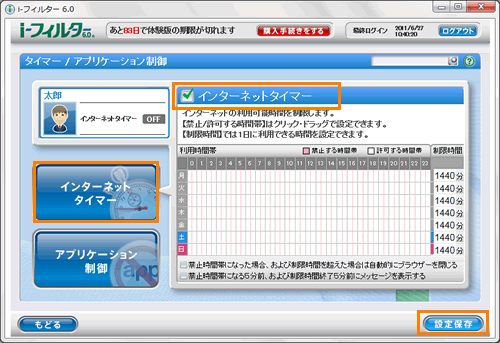 (図7)
(図7)
- ”設定を保存してよろしいですか?”メッセージ画面が表示されます。[OK]ボタンをクリックします。
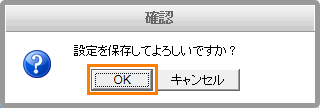 (図8)
(図8)
- 画面左上に[
 ]が表示され、インターネットタイマーが有効になります。
]が表示され、インターネットタイマーが有効になります。
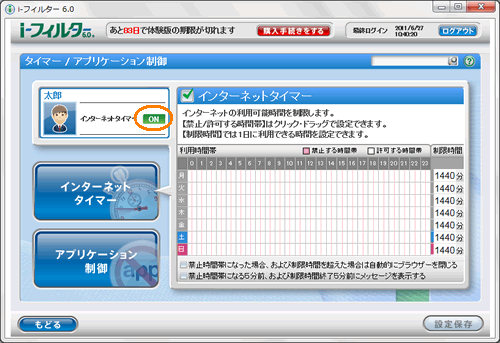 (図9)
(図9)
※インターネットタイマーを無効にしたい場合は、[□ インターネットタイマー]のチェックをはずし、[設定保存]ボタンをクリックします。画面左上に[ ]が表示され、インターネットタイマーが無効になります。
]が表示され、インターネットタイマーが無効になります。
- ”利用時間帯”でインターネットを禁止/許可する時間を設定します。時間帯をクリックまたはドラッグする(クリックしたまま設定したい時間帯を移動します)と「禁止する時間帯」と「許可する時間帯」の設定が切り替わります。
ピンク色が禁止する時間帯、白色が許可する時間帯です。
※禁止/許可する時間帯は、30分単位、曜日ごとに設定できます。
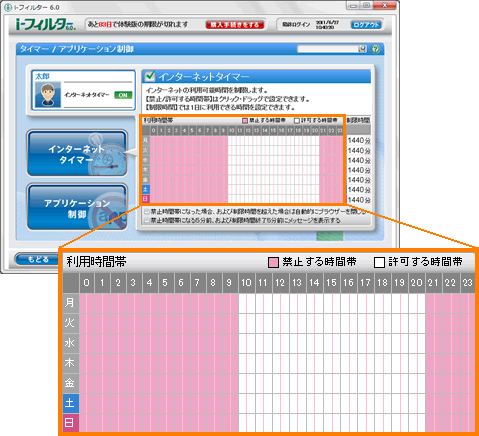 (図10)
(図10)
◆制限時間を設定する場合
”制限時間”欄にインターネットを使える時間(数字)を設定します。
※”制限時間”では、曜日ごとにインターネットの制限時間を設定できます。
※”制限時間”に「0」(ゼロ)を入力すると、インターネットアクセス禁止となります。また、「1440」と入力すると、制限がされません。(1440分は24時間です)
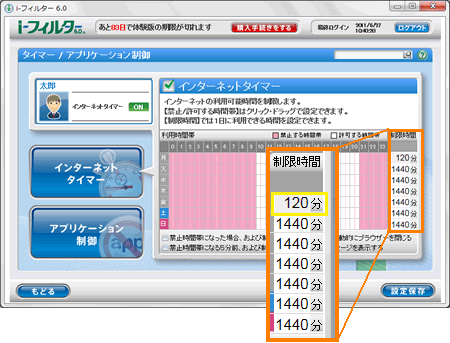 (図11)
(図11)
- [□ 禁止時間になった場合、および制限時間を超えた場合は自動的にブラウザーを閉じる]にチェックを付けると、設定した禁止時間帯および制限時間になると自動的にウェブブラウザーを閉じるように設定できます。このとき、複数のウェブブラウザーを起動しているとウェブブラウザーを閉じるメッセージが複数回表示されることがあります。また自動的にウェブブラウザーを閉じるため、「タイマー延長申請」「ブロック解除申請」「ブロック解除」の機能がご利用いただけなくなります。
[□ 禁止時間帯になる5分前、および制限時間終了5分前にメッセージを表示する]にチェックを付けると、設定した禁止時間帯または制限時間になる5分前にメッセージが表示されます。
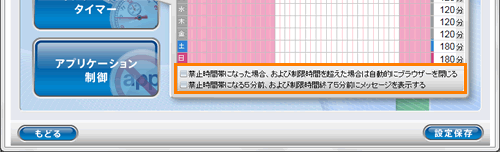 (図12)
(図12)
- 設定が終わりましたら、[設定保存]ボタンをクリックします。
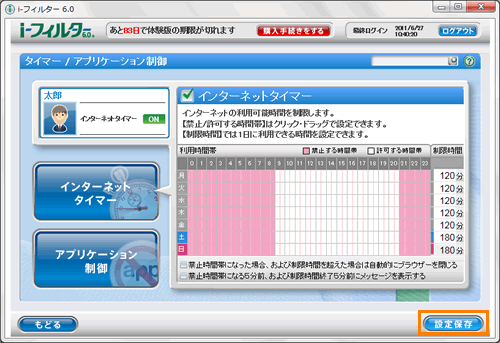 (図13)
(図13)
- ”設定を保存してよろしいですか?”メッセージ画面が表示されます。[OK]ボタンをクリックします。
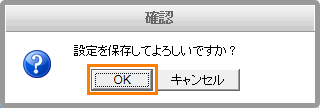 (図14)
(図14)
- [もどる]ボタンをクリックすると、「フィルタリング設定」画面に戻ります。
※[設定保存]ボタンをクリックせずに、[もどる]ボタンをクリックするとそのとき設定操作した利用時間帯や制限時間は保存されません。
インターネットの利用時間の設定は以上です。
【メモ】
- 「i-フィルター」の設定反映タイミングは次の通りです。
・管理画面上で「i-フィルター」の設定変更後、初回通信時で設定を取得します。
・「i-フィルター」を起動してから3分後に設定を取得します。
・利用者の追加・編集・削除の設定を行なった際に設定を取得します。
アプリケーションの利用を制御する方法(アプリケーション制御)
- 通知領域の[▲]ボタンをクリックして隠れているインジケーターを表示します。
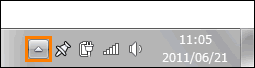 (図15)
(図15)
- [i-フィルター6.0]アイコンをクリックし、表示されるメニューから[i-フィルター管理画面を開く(I)]をクリックします。
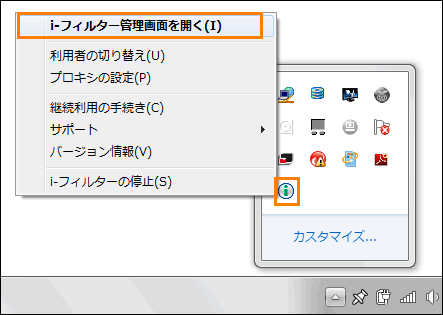 (図16)
(図16)
- 「ログイン」画面が表示されます。設定している”E-Mailアドレス”と”管理パスワード”を入力して[ログイン]ボタンをクリックします。
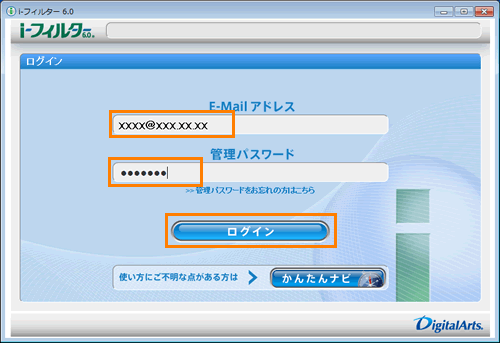 (図17)
(図17)
- 「i-フィルター6.0」が起動し、管理画面(トップページ)が表示されます。[フィルタリング設定]ボタンをクリックします。
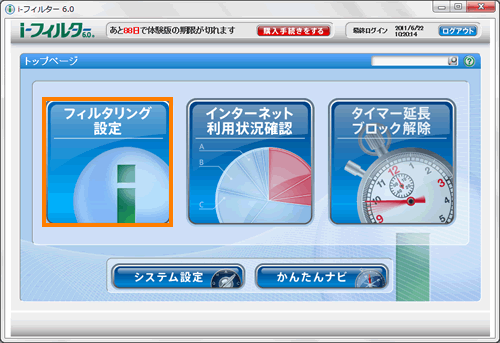 (図18)
(図18)
- 「フィルタリング設定」画面が表示されます。アプリケーションの制御を設定する利用者を選択します。
※利用者の追加・編集・削除する方法については、[012495:「i-フィルター(R)6.0」利用者を設定する方法<Windows(R)7>]を参照してください。
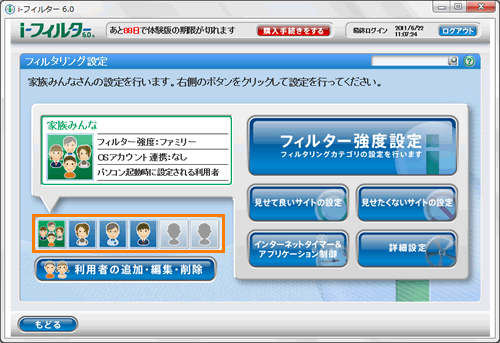 (図19)
(図19)
- [インターネットタイマー&アプリケーション制御]ボタンをクリックします。
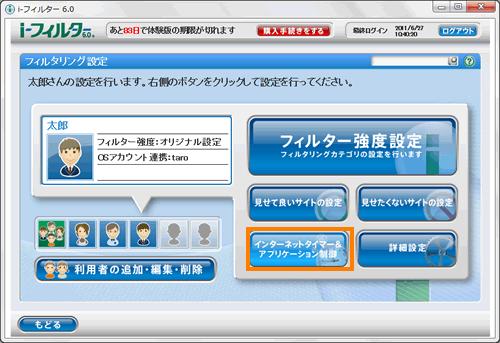 (図20)
(図20)
- 「タイマー/アプリケーション制御」」画面が表示されます。[アプリケーション制御]ボタンを選択し、[□ アプリケーション制御]にチェックを付けて、[設定保存]ボタンをクリックします。
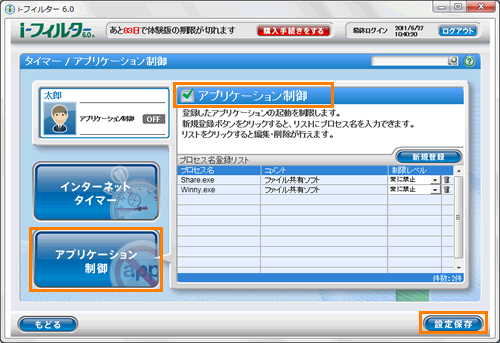 (図21)
(図21)
- ”設定を保存してよろしいですか?”メッセージ画面が表示されます。[OK]ボタンをクリックします。
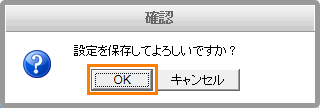 (図22)
(図22)
- 画面左上に[
 ]が表示され、アプリケーション制御が有効になります。
]が表示され、アプリケーション制御が有効になります。
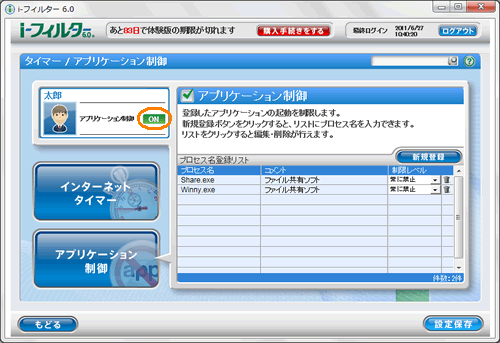 (図23)
(図23)
※アプリケーション制御を無効にしたい場合は、[□ アプリケーション制御]のチェックをはずし、[設定保存]ボタンをクリックします。画面左上に[ ]が表示され、アプリケーション制御が無効になります。
]が表示され、アプリケーション制御が無効になります。
- [新規登録]ボタンをクリックします。”プロセス名登録リスト”に起動を禁止するアプリケーションのプロセス名を入力します。
※アプリケーションのプロセス名を調べる方法については、<補足>を参照してください。
※アプリケーションのプロセス名は、1件につき全角半角問わず2文字以上100文字以下で入力してください。
※”プロセス名登録リスト”には、全角半角問わず32文字以下でコメントを入力することができます。
※アプリケーション制御は、登録されたプロセス名に、完全に一致するアプリケーションの起動を禁止します。
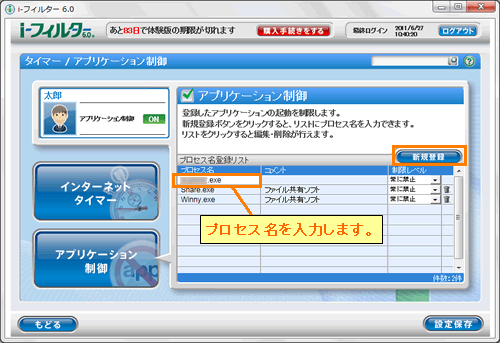 (図24)
(図24)
- ”制限レベル”の[▼]をクリックし、[常に禁止]または[タイマー連動]のいずれかを選択します。
※[常に禁止]は、登録したアプリケーションの起動を常に禁止します。
※[タイマー連動]は、インターネットタイマーの利用を禁止した時間帯および制限時間を過ぎた場合に登録したアプリケーションの起動を禁止します。
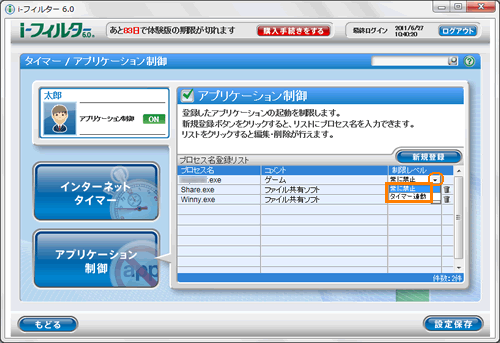 (図25)
(図25)
- 設定が終わりましたら、[設定保存]ボタンをクリックします。
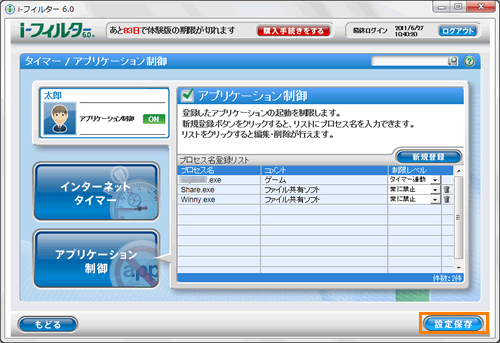 (図26)
(図26)
- ”設定を保存してよろしいですか?”メッセージ画面が表示されます。[OK]ボタンをクリックします。
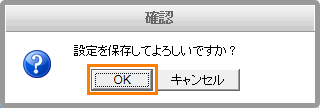 (図27)
(図27)
- [もどる]ボタンをクリックすると、「フィルタリング設定」画面に戻ります。
※[設定保存]ボタンをクリックせずに、[もどる]ボタンをクリックするとそのとき設定操作したプロセス名は保存されません。
アプリケーション制御の設定は以上です。
【メモ】
- 「i-フィルター」の設定反映タイミングは次の通りです。
・管理画面上で「i-フィルター」の設定変更後、初回通信時で設定を取得します。
・「i-フィルター」を起動してから3分後に設定を取得します。
・利用者の追加・編集・削除の設定を行なった際に設定を取得します。
起動を禁止するアプリケーションのプロセス名を削除する
- 上記<アプリケーションの利用を制御する方法(アプリケーション制御)>の手順1~4を行ないます。
- 「フィルタリング設定」画面が表示されます。起動を禁止するアプリケーションのプロセス名を削除する利用者を選択します。
- [インターネットタイマー&アプリケーション制御]ボタンをクリックします。
- 「タイマー/アプリケーション制御」画面が表示されます。”プロセス名登録リスト”から削除したいプロセス名の[
 ]ボタンをクリックします。
]ボタンをクリックします。
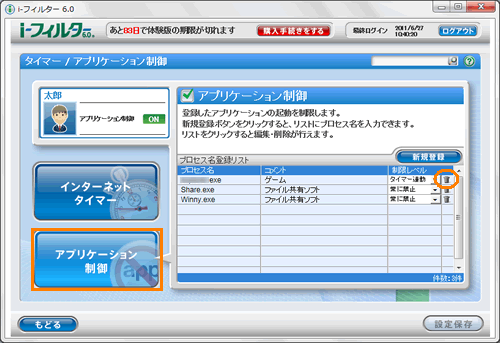 (図28)
(図28)
- ”選択した項目を削除してもよろしいですか?”メッセージ画面が表示されます。[OK]ボタンをクリックします。
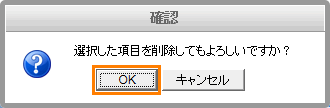 (図29)
(図29)
- 複数のプロセス名を削除したい場合は、手順4~5繰り返します。
- プロセス名が削除されます。[設定保存]ボタンをクリックします。
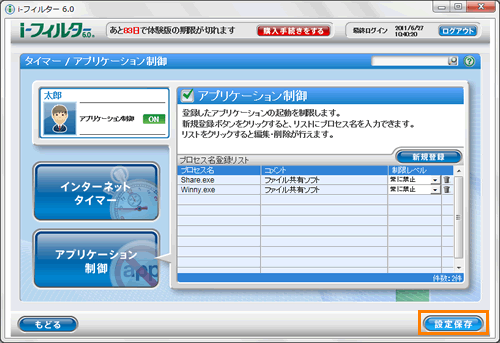 (図30)
(図30)
- ”設定を保存してよろしいですか?”メッセージ画面が表示されます。[OK]ボタンをクリックします。
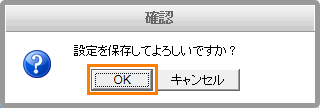 (図31)
(図31)
- [もどる]ボタンをクリックすると、「フィルタリング設定」画面に戻ります。
※[設定保存]ボタンをクリックせずに、[もどる]ボタンをクリックする削除操作したプロセス名は削除されずに保存されたままになります。
補足
アプリケーションのプロセス名を調べる方法について説明します。
※例として、「Mahjong Titans」(ゲーム)のプロセス名を調べます。
- 起動を禁止したいアプリケーションを起動します。
※[スタート]ボタン→[すべてのプログラム]→[ゲーム]→[Mahjong Titans]をクリックします。
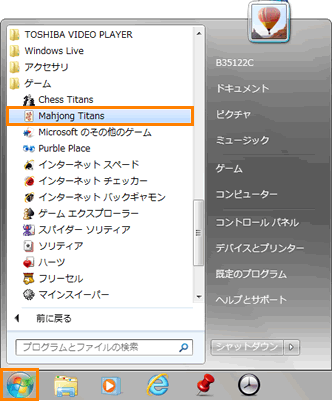 (図32)
(図32)
- Windowsのタスクバーをマウスの右ボタンでクリックし、表示されるメニューから[タスクマネージャーの起動(K)]をクリックします。
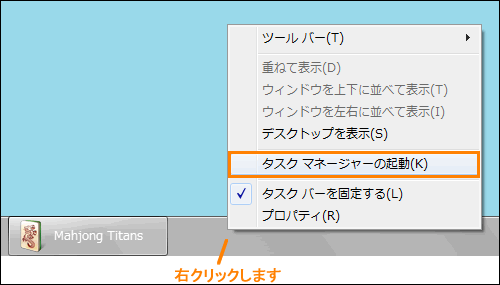 (図33)
(図33)
- 「Windowsタスクマネージャー」画面が表示されます。「アプリケーション」タブを選択します。
- ”タスク”項目からプロセス名リストに登録したいアプリケーションをマウスの右ボタンでクリックし、[プロセスの表示(G)]をクリックします。
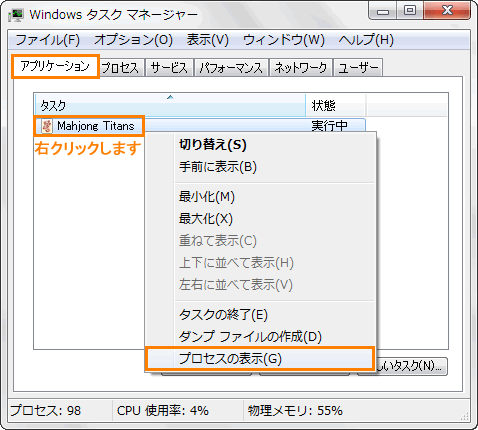 (図34)
(図34)
- 「プロセス」タブ画面が表示されます。選択されているプロセスの”イメージ名”を”プロセス名登録リスト”に登録してください。
この場合は、”Mahjong.exe”がプロセス名になります。
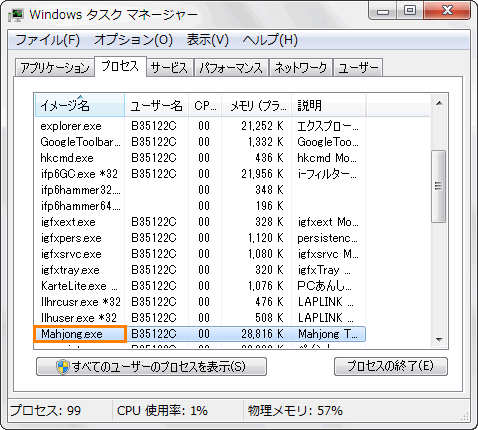 (図35)
(図35)
- プロセス名を調べましたら、右上の[×]ボタンをクリックして「Windowsタスクマネージャー」画面を閉じます。
関連情報
- Webサイトをブロックするためのフィルターの強度(カテゴリ)を設定することができます。設定については、以下のリンクを参照してください。
[012498:「i-フィルター(R)6.0」フィルターの強度を設定する方法<Windows(R)7>]
- 見せて良いサイト(URL)を登録リストに登録すると、登録したサイトはブロックされることなくアクセスすることができます。設定については、以下のリンクを参照してください。
[012499:「i-フィルター(R)6.0」見せて良いサイトを設定する方法<Windows(R)7>]
- 見せたくないサイト(URL)を登録リストに登録すると、個別にブロックしたいサイトを、見せたくないサイトとしてブロックすることができます。設定については、以下のリンクを参照してください。
[012501:「i-フィルター(R)6.0」見せたくないサイトを設定する方法<Windows(R)7>]
- その他の詳細設定(個人情報保護、ダウンロード禁止、禁止する単語などの設定)については、以下のリンクを参照してください。
[012503:「i-フィルター(R)6.0」個人情報を保護する設定方法(個人情報保護)<Windows(R)7>]
[012517:「i-フィルター(R)6.0」ファイルをダウンロードさせないように設定する方法(ダウンロード禁止)<Windows(R)7>]
[012518:「i-フィルター(R)6.0」見せたくないサイトを検索結果に表示させないように設定する方法(検索結果フィルター)<Windows(R)7>]
[012519:「i-フィルター(R)6.0」見せたくない単語を設定する方法(単語フィルター)<Windows(R)7>]
[012520:「i-フィルター(R)6.0」登録したサイトだけを見せるように設定する方法(ホワイトリスト)<Windows(R)7>]
[012521:「i-フィルター(R)6.0」ブロック画面の設定をする方法(ブロック画面)<Windows(R)7>]
[012539:「i-フィルター(R)6.0」サイトの内容を自動的に判断し、ブロックするように設定する方法(ページスキャン)<Windows(R)7>]
[012540:「i-フィルター(R)6.0」自主規制信号のあるサイトをブロックするように設定する方法(PICSフィルター)<Windows(R)7>]
以上
