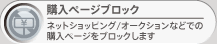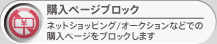情報番号:012498 【更新日:2012.04.24】
「i-フィルター(R)6.0」フィルターの強度を設定する方法<Windows(R)7>
対応機器・対象OSとカテゴリ
| 対応機種 |
|
| 対象OS |
Windows(R)7 |
| カテゴリ |
インターネット、セキュリティ情報、セキュリティ予防/対策 |
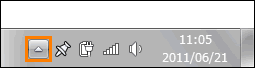 (図1)
(図1)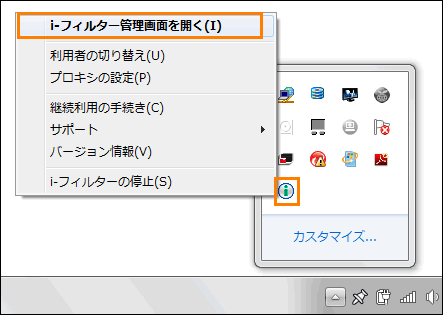 (図2)
(図2)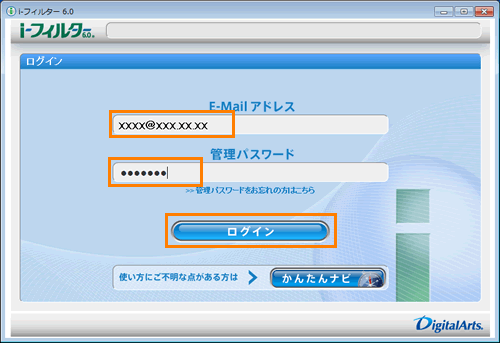 (図3)
(図3)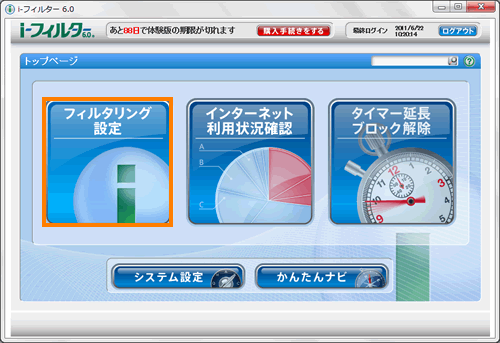 (図4)
(図4)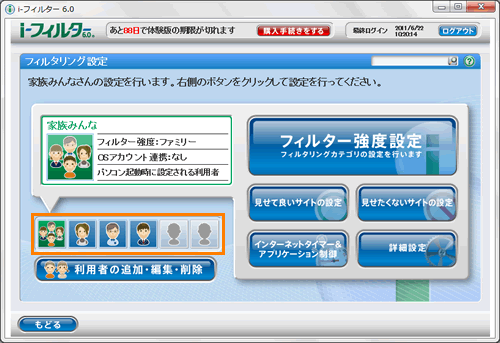 (図5)
(図5)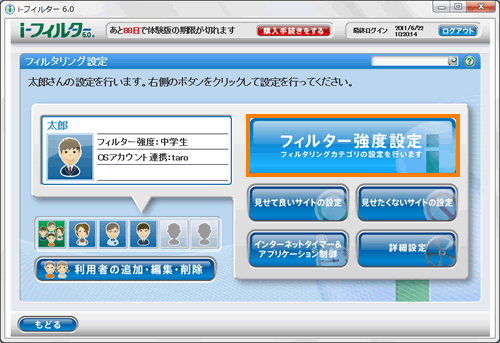 (図6)
(図6)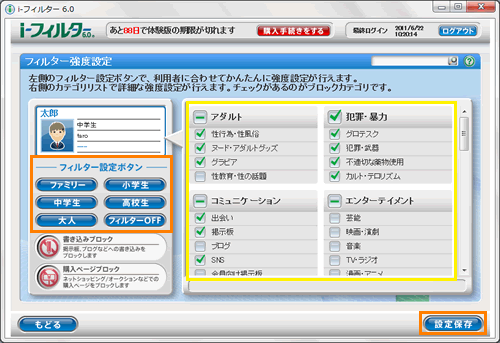 (図7)
(図7)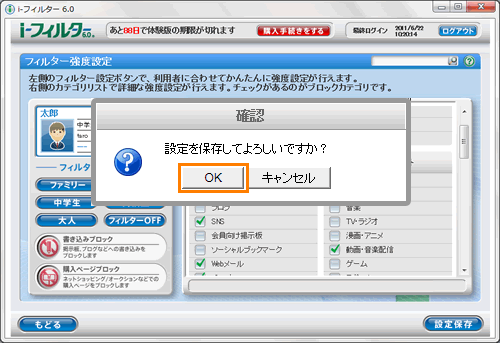 (図8)
(図8) をクリックします。
をクリックします。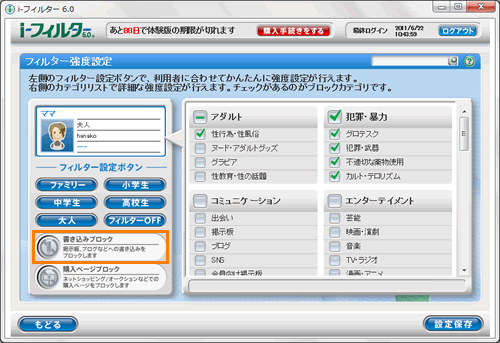 (図9)
(図9) になります。[設定保存]ボタンをクリックします。
になります。[設定保存]ボタンをクリックします。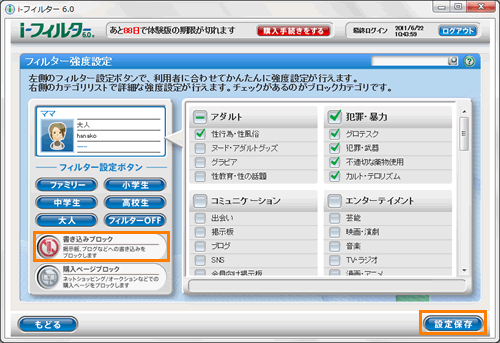 (図10)
(図10)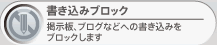
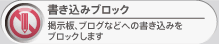
 をクリックします。
をクリックします。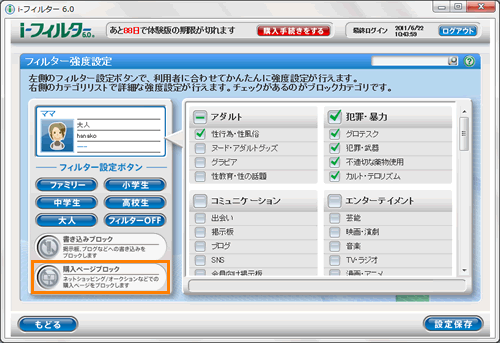 (図11)
(図11) になります。[設定保存]ボタンをクリックします。
になります。[設定保存]ボタンをクリックします。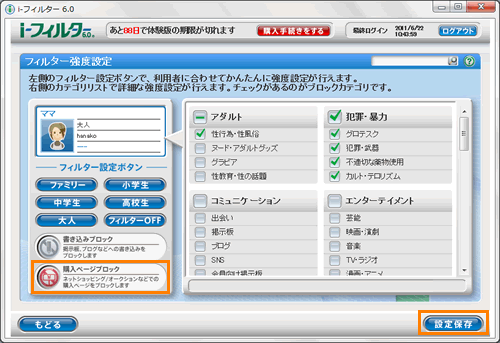 (図12)
(図12)