情報番号:012499 【更新日:2012.04.24】
「i-フィルター(R)6.0」見せて良いサイトを設定する方法<Windows(R)7>
対応機器・対象OSとカテゴリ
| 対応機種 |
|
| 対象OS |
Windows(R)7 |
| カテゴリ |
インターネット、セキュリティ情報、セキュリティ予防/対策 |
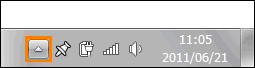 (図1)
(図1)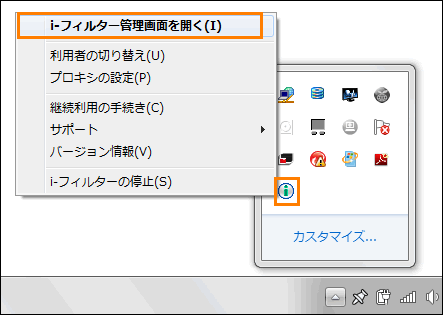 (図2)
(図2)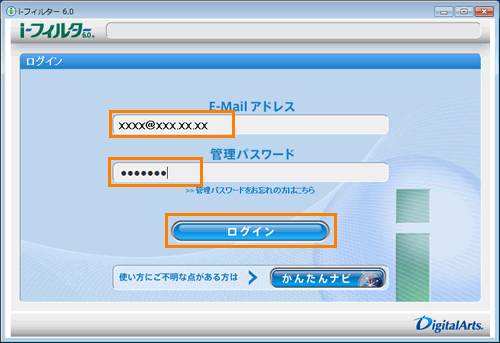 (図3)
(図3)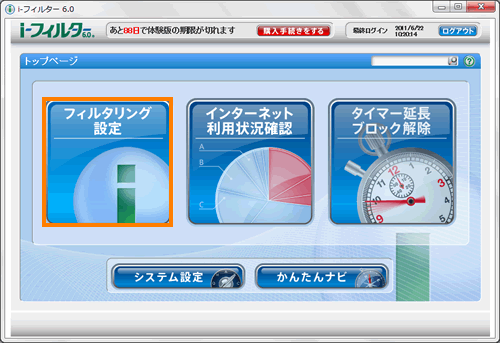 (図4)
(図4)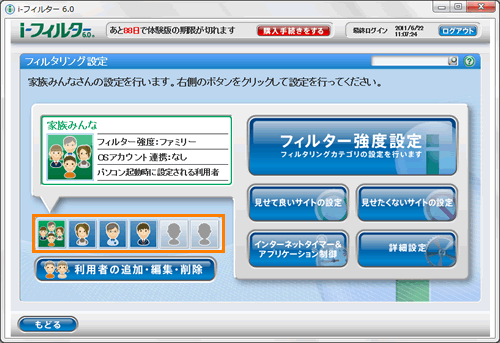 (図5)
(図5)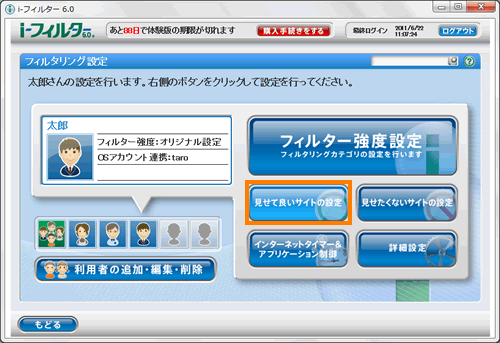 (図6)
(図6) ]が表示され、見せて良いサイト機能が有効になります。
]が表示され、見せて良いサイト機能が有効になります。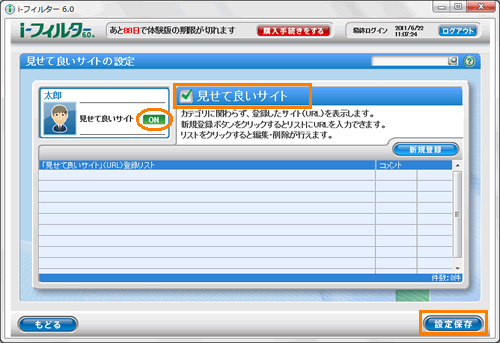 (図7)
(図7) ]が表示され、見せて良いサイト機能が無効になります。
]が表示され、見せて良いサイト機能が無効になります。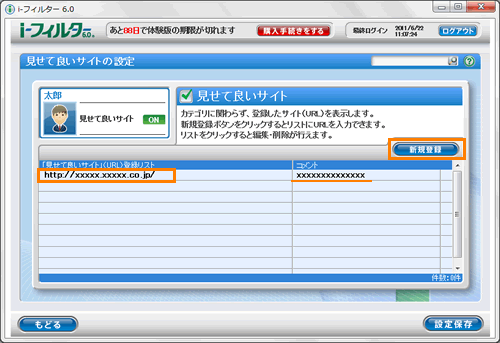 (図8)
(図8)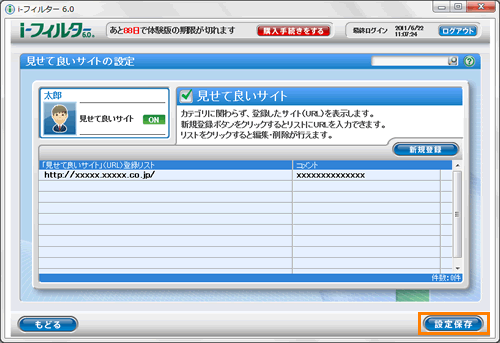 (図9)
(図9)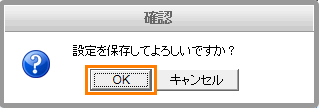 (図10)
(図10)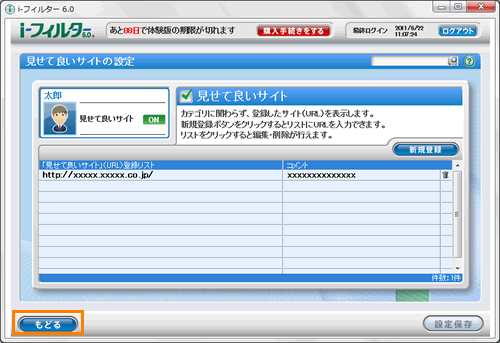 (図11)
(図11)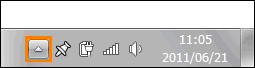 (図12)
(図12)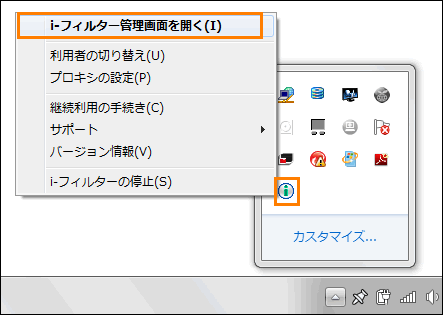 (図13)
(図13)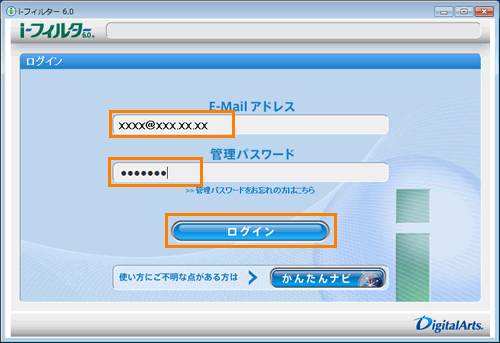 (図14)
(図14)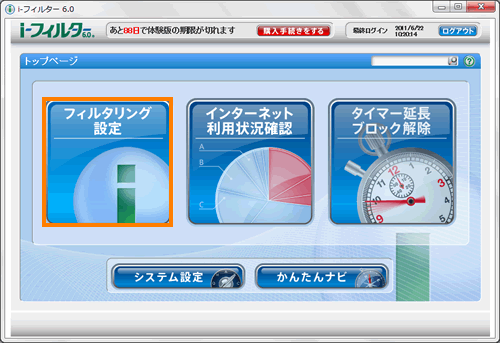 (図15)
(図15)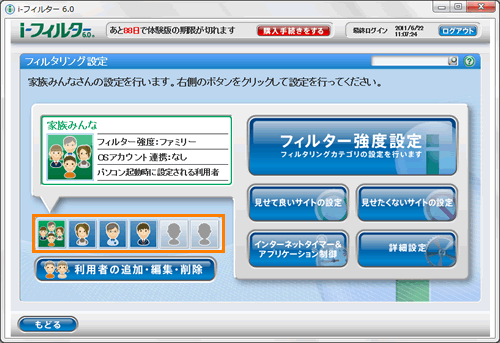 (図16)
(図16)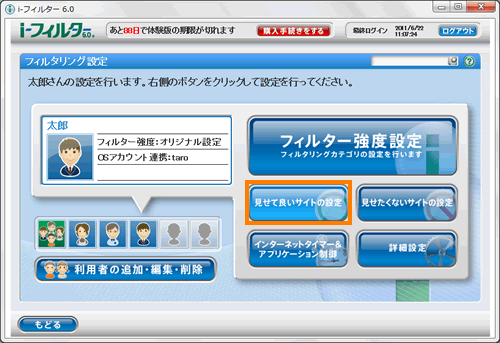 (図17)
(図17) ]ボタンをクリックします。
]ボタンをクリックします。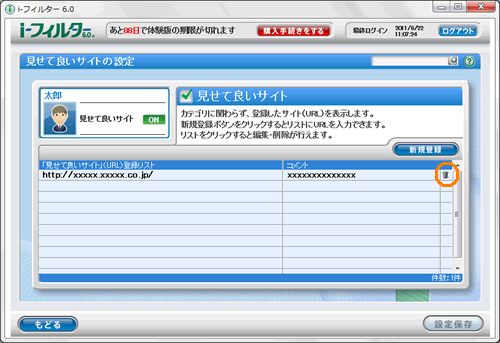 (図18)
(図18)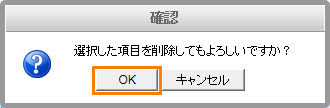 (図19)
(図19)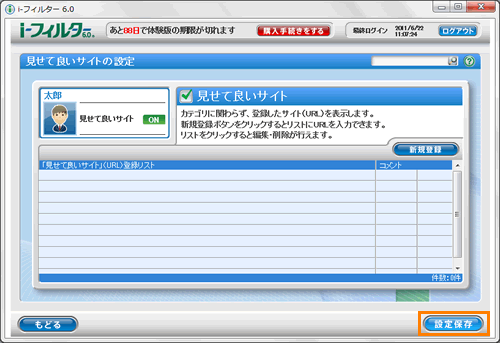 (図20)
(図20)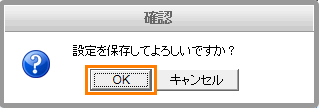 (図21)
(図21)