情報番号:012521 【更新日:2012.04.24】
「i-フィルター(R)6.0」ブロック画面の設定をする方法(ブロック画面)<Windows(R)7>
対応機器・対象OSとカテゴリ
| 対応機種 |
|
| 対象OS |
Windows(R)7 |
| カテゴリ |
インターネット、セキュリティ情報、セキュリティ予防/対策 |
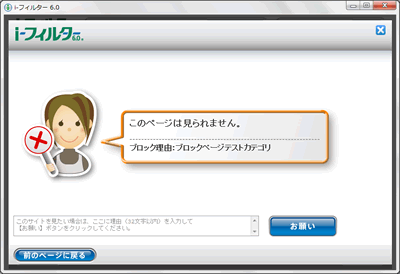 (図1)
(図1)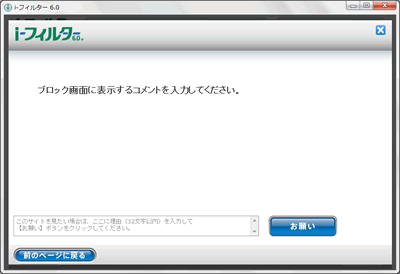 (図2)
(図2)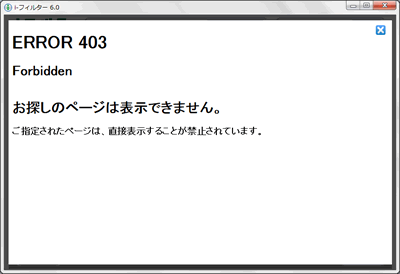 (図3)
(図3) ]ボタンをクリックして隠れているインジケーターを表示します。
]ボタンをクリックして隠れているインジケーターを表示します。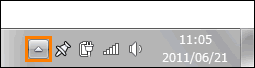 (図4)
(図4)![[i-フィルター6.0]アイコン](images2/012521f.gif) をクリックし、表示されるメニューから[i-フィルター管理画面を開く(I)]をクリックします。
をクリックし、表示されるメニューから[i-フィルター管理画面を開く(I)]をクリックします。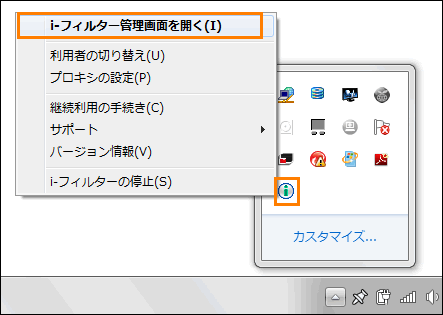 (図5)
(図5)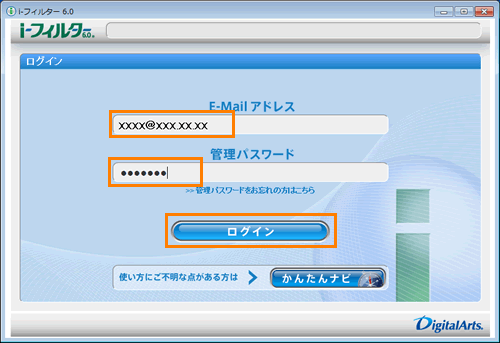 (図6)
(図6)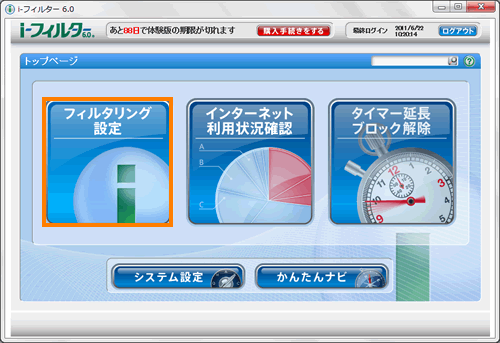 (図7)
(図7)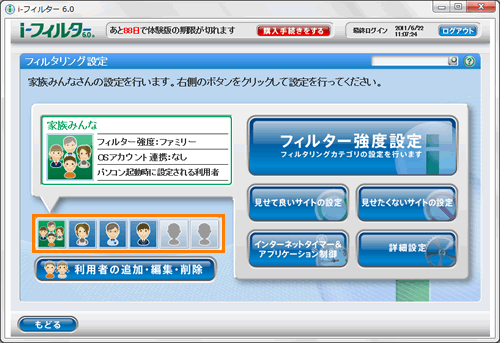 (図8)
(図8)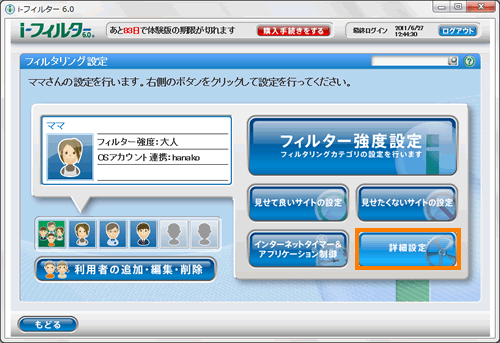 (図9)
(図9)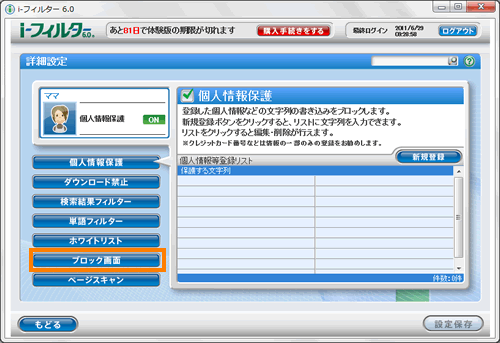 (図10)
(図10)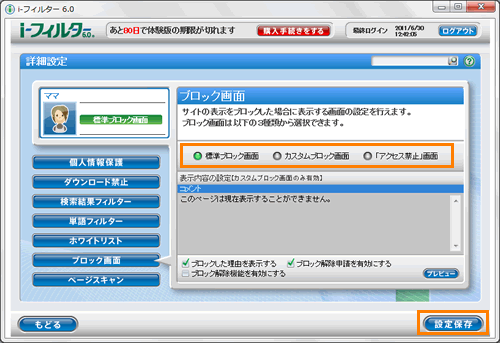 (図11)
(図11)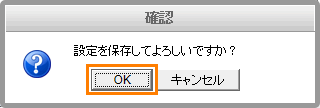 (図12)
(図12)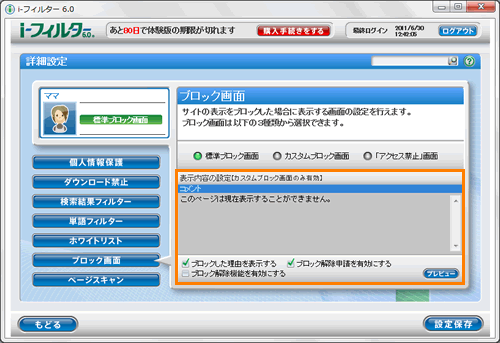 (図13)
(図13)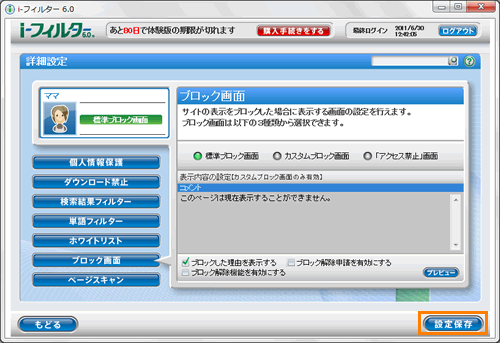 (図14)
(図14)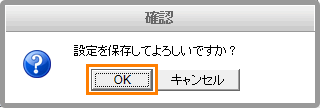 (図15)
(図15)