情報番号:012612 【更新日:2012.04.24】
「i-フィルター(R)6.0」タイマー延長申請に対して、インターネットタイマーを延長する方法(タイマー延長)<Windows(R)7>
対応機器・対象OSとカテゴリ
| 対応機種 |
|
| 対象OS |
Windows(R)7 |
| カテゴリ |
インターネット、セキュリティ情報、セキュリティ予防/対策 |
回答・対処方法
はじめに
お知らせ 【お知らせ】
Windows 7環境における「i-フィルター」のサポートは、2020年1月14日(火)をもって終了させていただくことになりました。
お客さまに対しては、ご不便ご迷惑をおかけいたしますが、何卒ご理解賜りますよう、よろしくお願い申し上げます。
・Windows環境における「i-フィルター」の動作確認およびサポート対象OS変更についてのお知らせ(デジタルアーツ株式会社提供)
https://www.daj.jp/cs/info/2019/0712/ |
タイマー延長申請を受け取った管理者は、管理画面からインターネットタイマーの時間帯、制限時間の延長を許可する設定を行なうことができます。
ここでは、タイマー延長申請に対して、インターネットタイマーの時間帯、制限時間の延長を許可する方法について説明します。
「i-フィルター6.0」のお問い合わせ窓口は、デジタルアーツ株式会社 サポートセンターになります。
詳細は、[012493:「i-フィルター(R)6.0」について<Windows(R)7>]を参照してください。
操作手順
※ここでは、管理画面(トップページ)が表示されている状態から説明します。
- 管理画面(トップページ)を開きます。[タイマー延長 ブロック解除]ボタンをクリックします。
※タイマー延長申請が送信されていると、[タイマー延長 ブロック解除]ボタンに”申請がきました 確認してください”と表示されます。
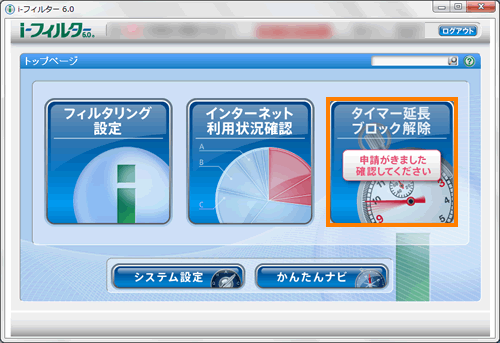 (図1)
(図1)
- 「インターネットタイマー延長申請」画面が表示されます。利用者を選択します。
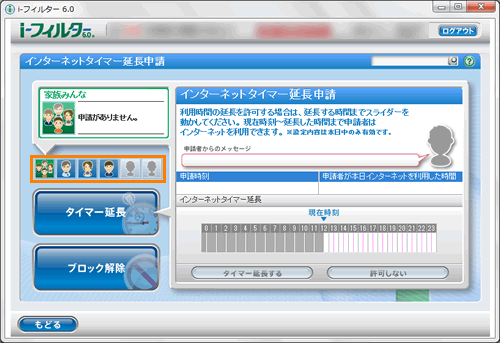 (図2)
(図2)
※「ブロック解除申請」画面が表示されている場合は、[タイマー延長]ボタンをクリックしてください。
- ”インターネットタイマー延長”項目にあるスライダーを延長する時間まで動かして設定します。
※タイマー延長申請は、申請した当日のみ有効です。
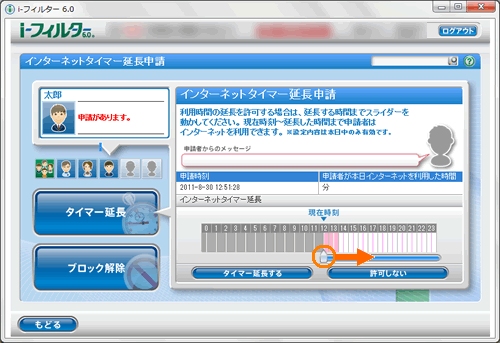 (図3)
(図3)
- 設定しましたら、[タイマー延長する]ボタンをクリックします。
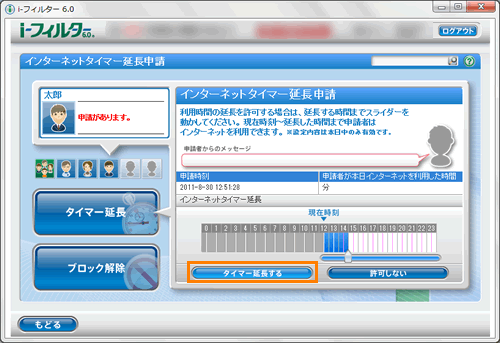 (図4)
(図4)
- ”XX時XX分(延長された時間)までタイマーを延長します。よろしいですか?”メッセージ画面が表示されます。[OK]ボタンをクリックします。
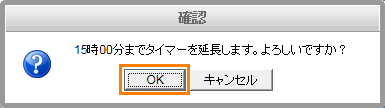 (図5)
(図5)
- [戻る]ボタンをクリックすると、管理画面(トップページ)に戻ります。
以上です。
インターネットタイマーが延長されます。
<補足>
申請が処理されると「i-フィルター」からポップアップでメッセージが表示されます。
 (図6)
(図6)
関連情報
以上
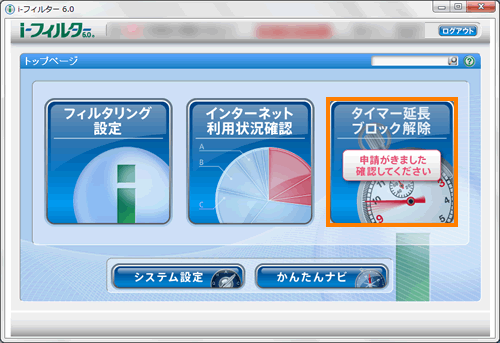 (図1)
(図1)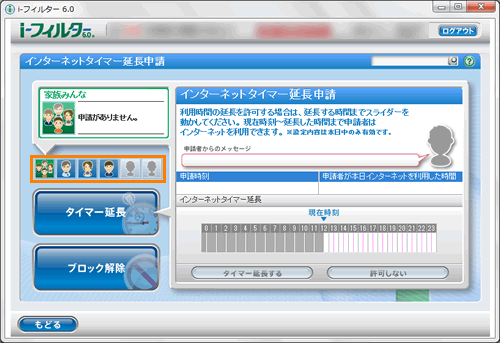 (図2)
(図2)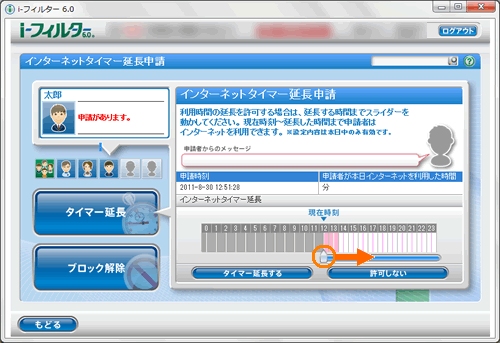 (図3)
(図3)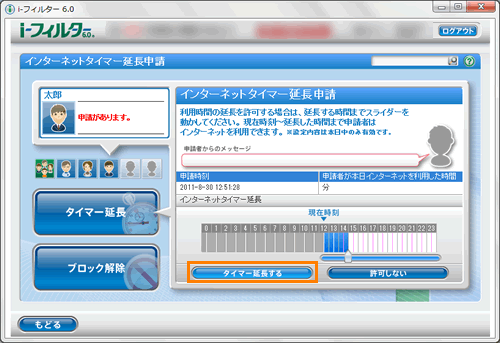 (図4)
(図4)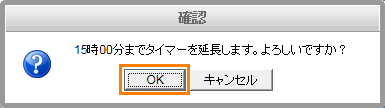 (図5)
(図5) (図6)
(図6)