情報番号:012675 【更新日:2011.10.12】
「マカフィー(R)サイトアドバイザーライブ」保護モードを有効にする方法
対応機器・対象OSとカテゴリ
| 対応機種 |
|
| 対象OS |
Windows(R)7 |
| カテゴリ |
インターネット、セキュリティ情報、セキュリティ予防/対策 |
回答・対処方法
はじめに
上記該当機種には、Webサイトの安全性を色(赤、黄、緑)で評価する「マカフィー・サイトアドバイザーライブ」が用意されています。
「サイトアドバイザーライブ」がインストールされていると、安全性の評価結果が赤、黄のWebサイトを表示しようとすると、警告が表示されます。
また、保護モードを有効にしておくと、警告を無視して安全性の評価結果が赤、黄のWebサイトを表示しようとすると、パスワードの入力を求められます。
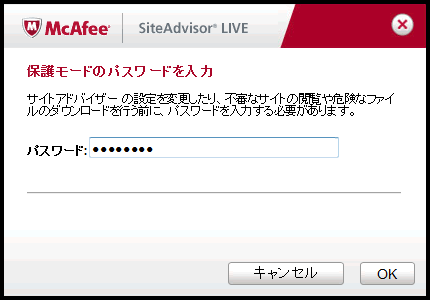 (図1)
(図1)
ここでは、保護モードを有効にする方法について説明します。
【「マカフィー・サイトアドバイザーライブ」について】
上記該当機種に用意されている「マカフィー・サイトアドバイザーライブ」は30日期間限定版です。
この機能を使用するには、インストールする必要があります。インストール方法は、[012669:「マカフィー(R)サイトアドバイザーライブ」インストールする方法]を参照してください。
「マカフィー・サイトアドバイザーライブ」の詳細は、[012668:「マカフィー(R)サイトアドバイザーライブ」について]を参照してください。(お問い合わせ窓口はマカフィーになります。)
操作手順
- 「Internet Explorer」を起動します。
※[スタート]ボタン →[すべてのプログラム]→[Internet Explorer]をクリックします。
→[すべてのプログラム]→[Internet Explorer]をクリックします。
- 「Internet Explorer」画面上の[McAfee](McAfee SiteAdvisor)ツールバーの[▼]をクリックし、表示されるメニューから[オプション]をクリックします。
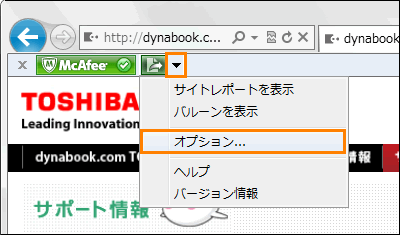 (図2)
(図2)
- オプションの設定画面が表示されます。「保護モード」タブをクリックします。
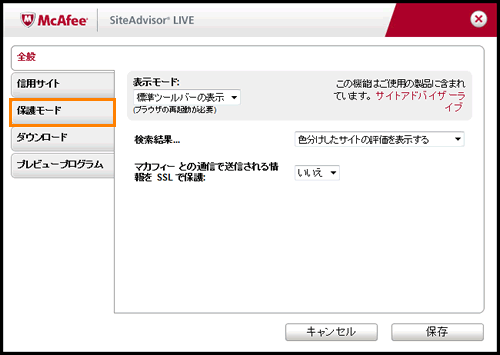 (図3)
(図3)
- [□ 保護モードを有効にする]にチェックを付けて、[保存]ボタンをクリックします。
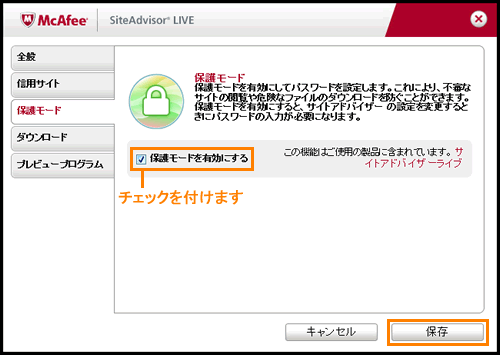 (図4)
(図4)
- 保護モードを初めて有効に設定する場合は、”保護モードのパスワードを設定”画面が表示されます。
a.”パスワード”欄に保護モードに設定したいパスワードを入力します。
b.”パスワードの確認”欄に確認のために同じパスワードをもう一度入力します。
c.”パスワードを忘れたときのヒント”欄に設定したパスワードに対するヒントを入力します。
d.[パスワードの設定]ボタンをクリックします。
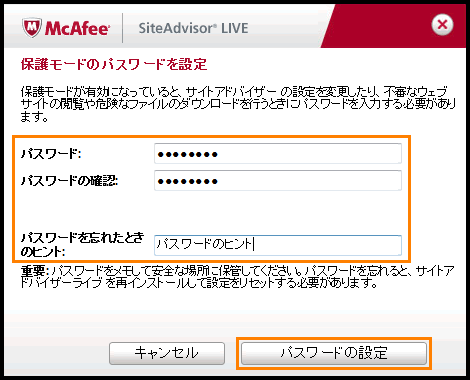 (図5)
(図5)
設定は以上です。
保護モードを有効にした場合の流れは以下のとおりです。
- 安全性の評価が赤または黄色のWebサイトを表示しようとすると警告画面が表示されます。
このページが安全だとわかっているときは、画面右下の[すぐに表示]をクリックします。
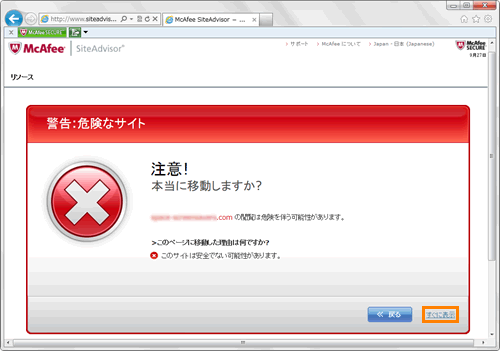 (図6)
(図6)
- ”保護モードのパスワードを入力”画面が表示されます。”パスワード”欄に上記手順5で設定したパスワードを入力し、[OK]ボタンをクリックするとWebサイトが表示されます。
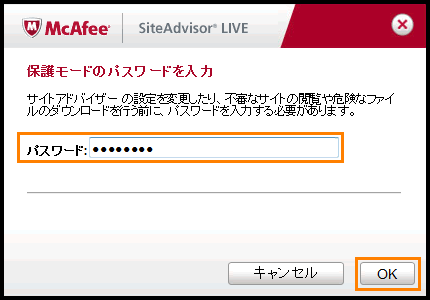 (図7)
(図7)
※安全だとわかっているWebサイトは、信用サイトのリストに追加することで、警告を表示しないようにすることができます。方法については、[012674:「マカフィー(R)サイトアドバイザーライブ」信用サイトのリストを設定する方法]を参照してください。
補足
なんらかの理由で保護モードを無効に設定したい場合は、以下の操作を行なってください。
- オプション設定の「保護モード」タブで、[□ 保護モードを有効にする]のチェックをはずし、[保存]ボタンをクリックします。
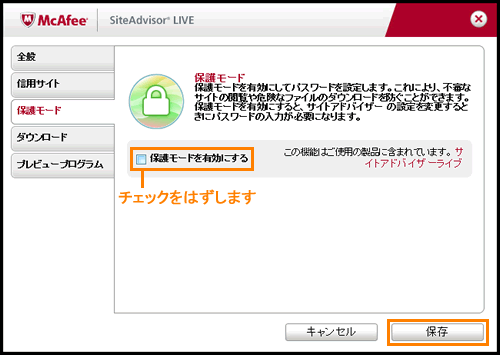 (図8)
(図8)
- ”保護モードのパスワードを入力”画面が表示されます。”パスワード”欄に保護モードのパスワードを入力し、[OK]ボタンをクリックします。
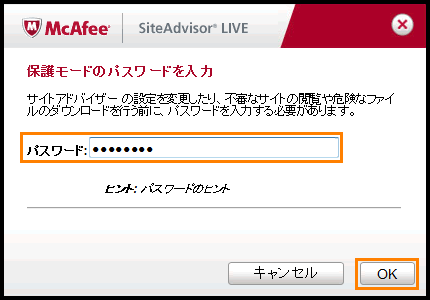 (図9)
(図9)
保護モードが無効に設定されます。
なんらかの理由に対する操作が完了したら、再度保護モードを有効に設定することをおすすめします。
以上
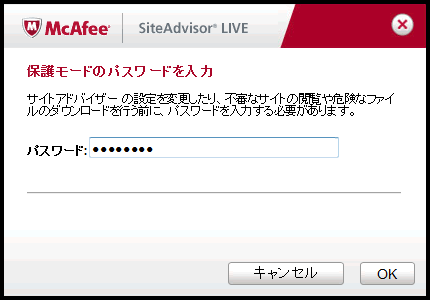 (図1)
(図1) →[すべてのプログラム]→[Internet Explorer]をクリックします。
→[すべてのプログラム]→[Internet Explorer]をクリックします。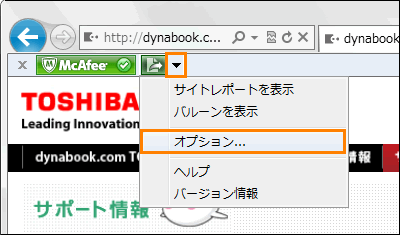 (図2)
(図2)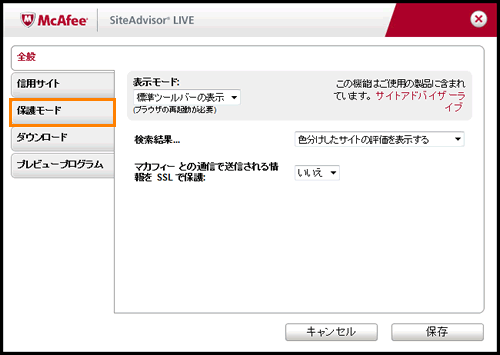 (図3)
(図3)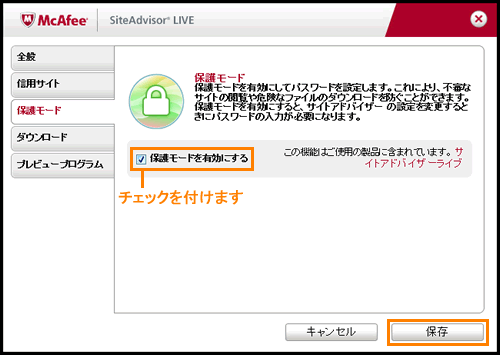 (図4)
(図4)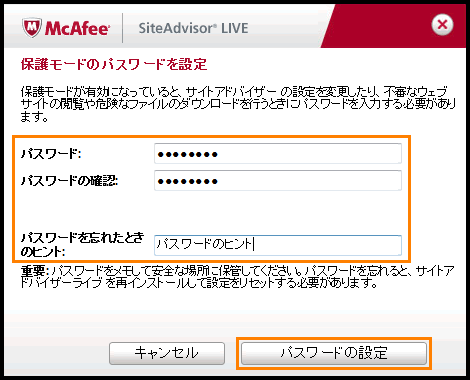 (図5)
(図5)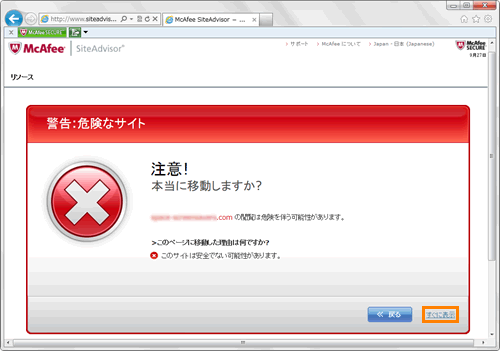 (図6)
(図6)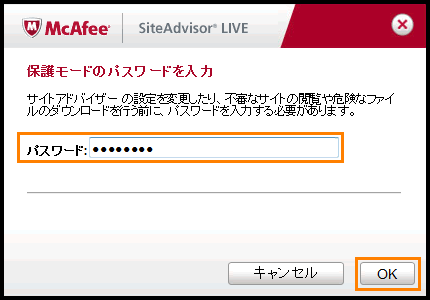 (図7)
(図7)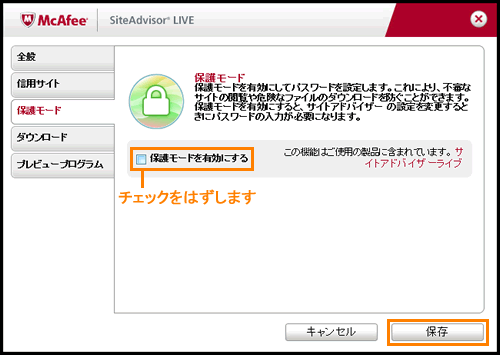 (図8)
(図8)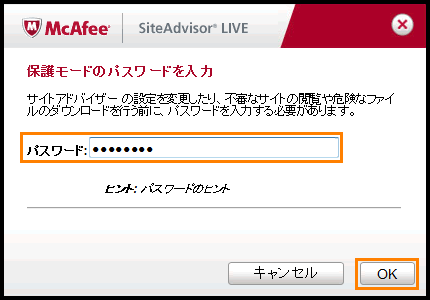 (図9)
(図9)